|
|
| next ≫ |
Ⅰ.デスクトップ
Ⅰ.1.デスクトップの背景 (壁紙)
デスクトップの背景(いわゆる壁紙)は好みの画像に変更できます。あらかじめインストールされているテーマの画像を選択できる外に、デジカメで撮った写真やスキャナーで取り込んだ画像を背景に設定することができます。デスクトップの背景となる画像ファイルが複数指定されている場合、[スライドショー] が ON になります。
Ⅰ.1.1.テーマを変更する
Windows 7 にはあらかじめ複数のテーマ(風景、自然、日本)が導入されています。テーマを変更するには、これら導入済みテーマの中から 1 つを選択します。テーマを選択して「デスクトップの背景」を変更すると、同時に「ウィンドウの色」、「サウンド」、「スクリーンセーバー」も変更になります。
テーマの変更は次の手順で行います。
- [スタート] - [コントロールパネル] - [テーマの変更] を選択して [個人設定] を開きます。
※ デスクトップを右クリックし、表示メニューの [個人設定] を選択しても同じです。 - [個人設定] の「マイテーマ」欄には現在設定されているテーマが表示されます。
- 「マイテーマ」の下に一覧表示される各テーマの中から、お好みのテーマを選んでクリックします。
- 変更は即座に反映されます。
- [個人設定] のウィンドウを閉じます。
[個人設定] ウィンドウの「マイテーマ」欄の右下にある、[オンラインで追加のテーマを
取得] をクリックします。
※ テーマを選択後、[デスクトップの背景]、[ウィンドウの色]、[サウンド]、[スクリーンセーバー] に
ついて個別に変更することも可能です。
※ 複数の背景画像を持つテーマを選択した場合、背景のスライドショーが ON になります。
ついて個別に変更することも可能です。
※ 複数の背景画像を持つテーマを選択した場合、背景のスライドショーが ON になります。
Ⅰ.1.2.[カスタマイズ] で変更する
テーマによる一括(ウィンドウの色、サウンド、スクリーンセーバーも含めた)変更ではなく、デスクトップの背景(壁紙)のみを変更することも可能です。次の手順で行います。
- [スタート] - [コントロールパネル] - [デスクトップのカスタマイズ] - [個人設定] を選択して [デスクトップの背景] を開きます。
※ デスクトップを右クリックして [個人設定] を開き、最下段の [デスクトップの背景] を選択しても
同じです。 - 背景画像の一覧が表示され、現在選択中の画像にはチェックが付いています。
- [画像の場所] 欄のボックスで、[Windows デスクトップの背景]、[画像ライブラリ]、[最高ランクの写真]等のカテゴリを選択します。
※ [Windows デスクトップの背景]は、導入済みテーマ画像が一覧表示されます。
- 上記以外の場所から選択するには、右隣の [参照] ボタンをクリックして画像が格納されているフォルダーを指定します。(※1)
フォルダーを指定すると、フォルダー内の画像がすべて選択された状態になります。
これで OK なら次項はスキップします。 - 次の何れかの方法で、好みの画像にチェックを付けます。
- 画像を選択してクリックします。
※ [Ctrl] キーを押しながらクリックすると、追加 (あるいは削除) 形式で画像を選択できます。
この追加 (削除) 方法は他の選択方法と併用できます。 - マウスカーソルをドラッグする要領で複数画像を囲みます。
- テーマ名をクリックします。
※ [画像の場所] 欄で[Windows デスクトップの背景]を指定している場合のみ選択可能です。 - [すべて選択] ボタンをクリックします。
- 変更は即座に反映されます。
※ 下段にある [ 画像の配置 ] の設定によって、画像の表示状況は変わります。 - 画像を複数選択した場合、背景のスライドショーが ON になります。
- [変更の保存] をクリックします。
- [個人設定] または [コントロールパネル] を閉じます。
| 画像ファイルのシンボリック リンクも背景画像として指定できます。 様々な場所に散らばっている画像ファイルも、シンボリック リンクを使えば元の画像ファイルを操作(移動、コピー)することなく、ディスク領域もあまり消費せずに 1 つのフォルダーにまとめることが可能です。 シンボリック リンクの作成方法は、[Ⅵ.3.2.リンクを作る] 手順の presentation.txt のシンボリック リンクを作成する項目を参考にして下さい。 |
Ⅰ.1.3.用意した画像に変更する
背景画像をもっと直接的に変更する方法に以下二通りの方法がありますが、表示方法にはそれぞれに特徴があります。状況によって使い分けて下さい。【 直接設定する方法 】
モニターの解像度に合わせた拡大・縮小を行いません。
モニターの解像度と画像ファイルのサイズが一致しない場合、余白が出たり(小さい画像の場合)画面からはみ出したり(大きい画像の場合)します。
※ ただし、[デスクトップの背景] の [ 画像の配置 ] の影響を受けます。
- 背景に使用する画像があるフォルダを開きます。
- 画像ファイル上で右クリックし、「デスクトップの背景として設定」を選択します。
【 Windows Live フォト ギャラリーを使用する方法 】
モニターの解像度に合わせて、画像が自動調整(拡大・縮小)されます。ただし画像の縦横比は固定されたままなので、モニターの解像度と画像ファイルの縦横比が一致しない場合は、上下または左右に余白が出ます。
※ [デスクトップの背景] の [画像の配置] は、[中央に表示] に変更されます。
- 背景に使用する画像があるフォルダを開きます。
- 画像ファイルをダブルクリックして [ Windows Live フォト ギャラリー ] で画像を表示します。
- 画像上で右クリックし、[デスクトップの背景として設定]を選択します。
※ [編集、整理、または共有] - [作成タブ] - [デスクトップとして設定] でも同じです。
Ⅰ.1.4.背景画像のスライドショー
デスクトップの背景(画像ファイル)が複数指定されている場合、背景画像を一定間隔で変更する[スライドショー]が ON になります。スライドショーの画像変更は30分間隔が初期値ですが、次の手順で変更できます。
- [スタート] - [コントロールパネル] - [デスクトップの背景の変更] を選択して [デスクトップの背景] を開きます。
※ デスクトップを右クリックして [個人設定] を開き、最下段の [デスクトップの背景] を選択しても
同じです。 - ウィンドウ内の下段にある [画像を変更する間隔] ボックスをクリックし、適当と思われる項目 (10秒 ~ 1日) を選択します。
- [変更の保存] をクリックします。
- [個人設定] または [コントロールパネル] を閉じます。
Ⅰ.2.色調・透明感
ウィンドウの枠(タイトルバーを含む四隅)、タスク バー、スタート メニューの色調は、群青色に設定されていることが多いようですが、色調は変更することができます。色見本は、萌木、菜の花、ローズピンク、ラベンダーなど、16種類が用意されている外、色の濃度や彩度、明るさまで変更可能になっています。
また、これら色調が変えられる部分は、磨りガラスのように背景が透けて見える効果(透明感)も設定可能です。
これらの変更は次の手順で開く [ウィンドウの色とデザイン(下図)] で行います。
- [スタート] - [コントロールパネル] - [デスクトップのカスタマイズ] を選択します。
- [個人設定] 欄にある [ウィンドウ グラス色の変更] を選択します。
※ デスクトップを右クリックして [個人設定] を開き、最下段の [ウィンドウの色] を選択しても同じです。

各項目は変更内容が直ちに反映されるので、様子を見ながら調整できます。
変更を有効にするには [変更の保存] をクリックします。
- 16 色の見本
選択した色調に変化します。 - 透明感を有効にする
チェックを外すと透明感 (透けて見える効果) はなくなります。
※ 透明感は標準で有効になっています。
※ 「視覚効果」のカスタム欄にある [透明感を有効にする] と同期しています。 - 色の濃度
スライドバーをスライドすることで濃度を変えます。 - 色ミキサーを表示する
クリックすると「色合い」、「彩度」、「明るさ」のスライドバーが表示されて変更可能になります。
Ⅰ.3.デスクトップ アイコン
デスクトップに表示するアイコンの種類(およびその画像)は、背景(壁紙)と同じように [個人設定] の項で変更します。Ⅰ.3.1.アイコンを設定する
デスクトップに設定できるアイコンは [コンピュータ]、[ユーザーのファイル]、[ネットワーク]、[ごみ箱]、[コントロール パネル] の5種類で、 それぞれ表示・非表示を設定できます。またアイコンの画像も変更可能です。次の手順で行います。
- [スタート] - [コントロールパネル] - [テーマの変更] を選択して [個人設定] を開きます。
※ デスクトップを右クリックし、表示メニューの [個人設定] を選択しても同じです。 - [個人設定] の「マイテーマ」欄には現在設定されているテーマが表示されます。
- 左側メニューの [デスクトップ アイコンの変更] をクリックし、[デスクトップ アイコンの設定] を開きます。
- アイコン名称欄のチェックを操作して、アイコンの 表示/非表示 を設定します。
- ウィンドウ内に一覧表示された各テーマの中から、お好みのテーマを選んでクリックします。
- アイコンの画像を変更する場合は変更したい画像を選択後、[アイコンの変更] ボタンをクリックして画像を選択します。
- [OK] をクリックします。
- [個人設定] を閉じます。
※ XPでは設定可能だった [インターネット エクスプローラー] の項目は Windows 7 では割愛されました。
インターネット エクスプローラーのアイコンをデスクトップに表示するには、ショートカットを作成する
ことになります。
※ [インターネット エクスプローラー] のアイコンは、標準では [タスクバー] にあります。
インターネット エクスプローラーのアイコンをデスクトップに表示するには、ショートカットを作成する
ことになります。
※ [インターネット エクスプローラー] のアイコンは、標準では [タスクバー] にあります。
Ⅰ.3.2.アイコンのサイズ
デスクトップ アイコンの大きさは標準で [中] に設定されています。アイコンのサイズはメニュー形式で [大]、[小] を選択することができます。- デスクトップで右クリックします。
- [表示] にカーソルを合わせます。
- コンテキスト メニューの [大アイコン]、[中アイコン]、[小アイコン] の中からいずれかを選びます。
上記は定められたメニュー (大、中、小) の中から 1 つを選択する方法でしたが、デスクトップ アイコンのサイズは任意の大きさに設定することが可能です。次のように設定します。
- デスクトップをクリック (何も選択していない状態に) します。
あるいは、任意のアイコンを選択します。 - [Ctrl] キーを押しながらマウスのホイールをスクロール (回転) します。
- 好みの大きさになったところでスクロールを止めます。
Ⅰ.4.ウィンドウ操作
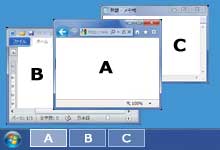 ウィンドウを特定の位置までドラッグすることで、ウィンドウサイズを調整(最大化、画面半分サイズに調整、縦方向に拡張)できます。
ウィンドウを特定の位置までドラッグすることで、ウィンドウサイズを調整(最大化、画面半分サイズに調整、縦方向に拡張)できます。また、シェイク(左右に振る)操作で [他のウィンドウを最小化] することもできます。
右図のように [A]、[B]、[C] 3つのウィンドウを開き、[A] ウィンドウを選択している(Aがアクティブ)場合を例に説明します。
Ⅰ.4.1.最大化
タイトルバーを上方向にドラッグしてマウスカーソルがデスクトップの上端に触れると、フル スクリーン(デスクトップ一杯)の輪郭が表示されます。ここでマウスボタンを離すとウィンドウは最大化します。
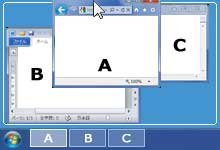 |
 |
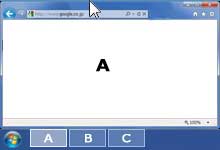 |
| 上端までドラッグすると | 最大化 |
元の大きさに戻すには、タイトルバーを下方向にドラッグ、またはダブル クリックします。
( 右上にある [閉じる]ボタン(×印) の隣にある [元に戻す] ボタンでも可能です )
※ [windows]キー + [上方向の矢印]キー でも最大化できます。
※ [windows]キー + [下方向の矢印]キー で元の大きさに戻ります。
※ [windows]キー + [下方向の矢印]キー で元の大きさに戻ります。
Ⅰ.4.2.画面半分の大きさに調整
タイトルバーを左(右)方向にドラッグしてマウスカーソルがデスクトップの左(右)端に触れると、デスクトップ左(右)半分サイズの輪郭が表示されます。ここでマウスボタンを離すとウィンドウは左(右)半分の大きさに調整されます。
2つのウィンドウを左右に並べて作業するのに便利な機能です。
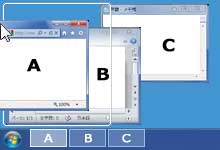 |
 |
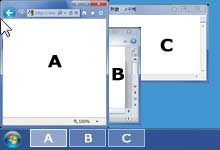 |
| 左端までドラッグすると | 左半分のサイズに調整 |
タイトルバーを右(左)方向にドラッグ、またはダブルクリックすると元の大きさに戻ります。
※ [windows]キー + [左右の矢印]キー でも画面半分の大きさに調整できます。
※ [windows]キー + [反対方向の矢印]キー で元の大きさに戻ります。
※ [windows]キー + [反対方向の矢印]キー で元の大きさに戻ります。
Ⅰ.4.3.縦方向に拡張
マウスカーソルをウィンドウの上枠(または下枠)にポイントするとカーソルの形状が上下矢印に変化します。このままデスクトップの上端(または下端)までドラッグすると、縦方向に拡張した輪郭が表示されます。ここでマウスボタンを離すとウィンドウサイズが縦方向に拡張されます。
左右の幅は変わりません。
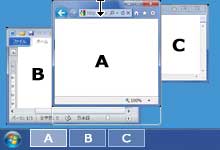 |
 |
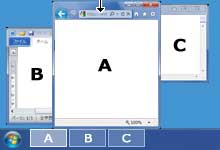 |
| 上端までドラッグすると | 縦方向に拡張 |
タイトルバーを下方向にドラッグ、またはダブルクリックすると元の大きさに戻ります。
Ⅰ.4.4.他のウィンドウを最小化
タイトルバーを左右に振る(シェイクする)と、他のウィンドウは最小化されます。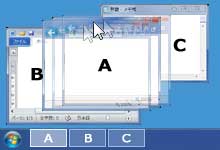 |
 |
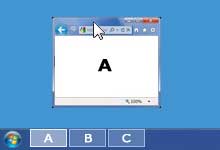 |
| シェイクすると | 他のウィンドウを最小化 |
再度タイトルバーを左右に振る(シェイクする)と、最小化したウィンドウは元に戻ります。
※ [windows]キー + [Home]キー でも他のウィンドウを最小化できます。
※ [windows]キー + [Home]キー で最小化した他のウィンドウは元の状態に戻ります。
※ 他のウィンドウを最小化できないアプリケーションもあるようです。
※ [windows]キー + [Home]キー で最小化した他のウィンドウは元の状態に戻ります。
※ 他のウィンドウを最小化できないアプリケーションもあるようです。
Ⅰ.4.5.Aero スナップ機能を無効にする
上記のウィンドウ操作は、windows 7 の Aero(エアロ) スナップ、Aero シェイク機能で実現されています。便利な機能ですが、意図せずにウィンドウが最大化するなどの、わずらわしい面もあります。これらの機能は無効にすることもできますが、特定の機能のみを無効にすることはできません。
Aero スナップ・シェイク機能を無効にするには、次の設定をします。
- [スタート] - [コントロールパネル] - [コンピューターの簡単操作] を選択します。
- [コンピューターの簡単操作センター] 欄にある [マウスの動作の変更] を選択します。
- 画面下部の [ウィンドウの管理を簡単にします] 欄にある [ウィンドウが画面の端に移動されたとき自動的に整列されないようにします] にチェックを付けます。
- [適用] - [OK] をクリックします。
Ⅰ.5.ウィンドウのプレビュー
開いている全ウィンドウ(最小化しているウィンドウも含む)のプレビュー リストを表示し、目的のウィンドウをすばやく選択できます。Ⅰ.5.1.フリップ 3D
フリップ3Dは、開いている全ウィンドウを3D状に重ねて表示します。次の手順で目的のウィンドウを選択します。
- [Windows] キーを押しながら [Tab] キーを1回押して フリップ3D を開始します。
フリップ3Dが開始されても [Windows] キーは離しません。 - [Windows] キーを押したまま [Tab] キーを繰り返し押すか、あるいはマウス ホイールを回転してプレビューされているウィンドウを切り替えます。
- 目的のウィンドウが最前面に表示されたら [Windows] キーを離します。
※ 重なっているウィンドウの中から、目的のウィンドウをマウス クリックで選択することもできます。
※ [Ctrl]、[Windows]、[Tab] の3つのキーを同時に押すとフリップ3Dを開いたままにできます。
この時のウィンドウの切り替えは、[Tab] キーあるいは方向(上下左右の矢印)キーで行い、フリップ3Dの
終了は Esc] キーで行います。
この時のウィンドウの切り替えは、[Tab] キーあるいは方向(上下左右の矢印)キーで行い、フリップ3Dの
終了は Esc] キーで行います。
Ⅰ.5.2.プレビュー リスト
[Alt] と [Tab] キーを押すと、開いている全ウィンドウのサムネイル プレビューのリスト(下図)がデスクトップ中央に表示されます。次の手順で目的のウィンドウを選択します。
- [Alt] キーを押しながら [Tab] キーを1回押してプレビュー リストを表示します。
リストが表示されても [Alt] キーは離しません。
現在選択しているウィンドウ(上図では左から2番目)はプレビューが強調表示され、さらに選択されていない他のウィンドウは一時的に透明化(枠線のみ表示)します。 - [Alt] キーを押しながら [Tab] キーを繰り返し押すか、左右の方向キーで選択ウィンドウを切り替えます。
(プレビューの強調表示と非選択ウィンドウの透明化も切り替わります)
※ マウスによるポイント、マウス ホイールの回転でも選択ウィンドウを切り替えられます。
- 目的のウィンドウが選択されたところで [Alt] キーを離します。
※ プレビュー リストの中から、目的のウィンドウをマウス クリックで選択することもできます。
※ [Ctrl]、[Alt]、[Tab] の 3 つのキーを同時に押すとプレビュー リストを開いたままにできます。
ウィンドウの切り替えは、[Tab]キー、方向(左右の矢印)キー、あるいはマウスによるポイントで行い、
[Enter]キー、あるいはマウス クリックで決定します。
プレビュー リストの終了は[Esc]キーで行います。
ウィンドウの切り替えは、[Tab]キー、方向(左右の矢印)キー、あるいはマウスによるポイントで行い、
[Enter]キー、あるいはマウス クリックで決定します。
プレビュー リストの終了は[Esc]キーで行います。
- I N D E X
- eの らぼらとり Home
- パソコン実習室 Home
- [ seven の作法 ]
- Ⅰ.デスクトップ
- 1.デスクトップの背景
- 1.1.テーマを変更する
- 1.2.カスタマイズで変更
- 1.3.用意した画像に変更
- 1.4.背景のスライドショー
- 2.色調・透明感
- 3.デスクトップ アイコン
- 3.1.アイコンを設定する
- 3.2.アイコンのサイズ
- 4.ウィンドウ操作
- 4.1.最大化
- 4.2.画面の半分に調整
- 4.3.縦方向に拡張
- 4.4.他ウィンドウを最小化
- 4.5.スナップ機能を無効に
- 5.ウィンドウのプレビュー
- 5.1.フリップ 3D
- 5.2.プレビュー リスト
- Ⅱ.タスクバー
- 1.ボタン (アイコン)
- 1.1.プログラムを登録する
- 1.2.プログラムの非表示
- 1.3.ボタンを並び替える
- 1.4.起動時のボタン
- 1.5.右クリックメニュー
- 2.ジャンプリスト
- 2.1.最近使ったもの
- 2.2.ピンで留める
- 3.サムネイル プレビュー
- 4.デスクトップの表示
- 5.クイック起動ツールバー
- 6.プロパティ
- 6.1.タスクバーの
プロパティ - 6.2.スタートメニューの
プロパティ - Ⅲ.ユーザーインターフェース
- 1.スタート メニュー
- 2.メニュー バー
- 3.編集メニュー
- 4.フォルダー オプション
- 5.フォルダーの詳細表示
- 6.視覚効果
- Ⅳ.アカウントとログオン
- 1.アカウントの権限と UAC
- 2.Administratorアカウント
- 3.対話型ログオン
- 4.ユーザー名
- 4.1.フルネームを変更する
- 4.2.アカウント名を変更
- 4.3.プロファイル
フォルダー - Ⅴ.ちょっと便利に
- 1.ゲーム
- 2.フォント
- 2.1.フォントの
インストール - 2.2.フォントの表示/非表示
- 3.Windows Live
Essentials - 4.既定のプログラムを変更
- 5.管理者として実行
- 5.1. 一時的に
- 5.2. ワンクリックで
- 5.3. 常に管理者
- 5.4. すべてのユーザーで
- 6.UAC ダイアログの
キャプチャー - 7.アカウント画像の変更
- 8.[送る] メニュー
- 8.1.[送る] の中身
- 8.2.プログラムを追加する
- 8.3.送る操作を簡単に
- Ⅵ.フォルダー構成
- 1.ライブラリ
- 1.1.対象フォルダーを追加
- 1.2.既定の保存場所
- 1.3.ライブラリを作る
- 2.保存先フォルダー
- 2.1.ユーザーデータ保存先
- 2.2.全ユーザー共通保存先
- 3.ジャンクションと
シンボリック リンク - 3.1.特徴と相違点
- 3.2.リンクを作る
- 3.3.リンクの削除
- 3.4.リンクのプロパティ
- 3.5.保護されたリンク
- Ⅶ.検索
- 1.[スタート] メニューで
検索 - 1.1.検索と起動
- 1.2.ファイルの場所を開く
- 1.3.検索結果のカテゴリー
- 1.4.エクスプローラーに
引き継ぐ - 1.5.カスタマイズ
- 2.フォルダーで検索
- 2.1.検索の実行
- 2.2.絞り込み
- 2.3.検索範囲変更
- 2.4.検索のオプション
- 3.検索フィルター
- 3.1.メニュー選択
- 3.2.直接入力
- 3.3.フィルターの項目名
- 4.演算子を使う
- 4.1.論理演算子
- 4.2.比較演算子
- 5.インデックスの
オプション - 5.1.対象フォルダー
- 5.2.プロパティと
コンテンツ - 5.3.再構築・保存場所
- 5.4.一時停止と再開
- Ⅷ.seven のバージョン
- 1.バージョンの確認
- 2.なぜ 7 (seven) なのか
| [[ sevenの作法 - 操作と設定 ]] | next ≫ |
デスクトップの背景、ウィンドウの色、サウンド、スクリーンセーバーの設定を、特定の情景(テーマ)に
基づいた一貫性のある内容でまとめたもの。