|
|
| ≪ previous | next ≫ |
Ⅲ.ユーザー インターフェース
ユーザーと windows の接点である「ユーザー インターフェース」は、様々な場面において多くの変更・調整が可能です。Ⅲ.1.スタート メニュー
スタート ボタンをクリックすると windows 7 を使うためのメニューが開きます。左側には最近開いたプログラムやすべてのプログラムが表示され、右側にはフォルダーや各種設定にアクセスするための項目が表示されます。スタート メニューに関する表示や動作の設定は、[スタート] メニューのプロパティ(左下図)と、[スタート] メニューのカスタマイズ(右下図)で行います。
 [スタート] メニューのプロパティ |
 [スタート] メニューのカスタマイズ |
「[スタート] メニューのプロパティ」を開くには次のようにします。
- [スタート] ボタンを右クリックします。
- [プロパティ] を選択します。
「[スタート] メニューのカスタマイズ」(右上図) は、「[スタート] メニューのプロパティ」(左上図) にある [カスタマイズ] ボタン (④) をクリックすると開きます。
「[スタート] メニューのプロパティ」で設定できる項目は次の通りです。
チェックの on/off またはボタンによる選択後、[OK] あるいは [適用] ボタンで変更内容が反映されます。
| ① | 電源ボタンの操作 パソコン終了時にマウス操作で選択する [スタート] - [シャットダウン] のボタン(下図)の機能を設定します。標準設定では図のように [シャットダウン] となっていますが、次の中から選択できます。
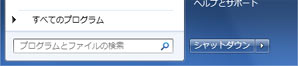
※ 設定内容に関わらず、ボタン右横の三角印をクリックしてその都度選択することも可能です。
※ ここでいう「電源ボタン」はパソコン本体の [電源] ボタンではありません。 |
|---|---|
| ② | 最近開いたプログラムを[スタート]メニューに保存し表示する [スタート]メニューを開くと、左側のウィンドウには「最近使ったプログラム」が一覧で表示されます。また、表示されるプログラムの数は「最近使ったプログラムの表示数」(⑥)で設定できます。 このチェックを外すと表示されなくなります。
※ ただし、タスクバーのボタンとして登録してあるプログラムは、表示の対象外になります。
|
| ③ | 最近開いた項目を[スタート]メニューとタスクバーに保存し表示する ファイルへのアクセス履歴を保存して、[スタート]メニューの「最近開いたプログラム」や「最近使った項目」、またタスクバー ボタンのジャンプリスト(「最近使ったもの」)の表示を制御します。 このチェックを外すと、ファイルへのアクセス履歴は消去され表示もなくなります。 |
「[スタート] メニューのカスタマイズ」で設定できる主な項目には次のようなものがあります。変更内容を反映するには [OK] ボタンをクリック後、「[スタート] メニューのプロパティ」でも [OK] をクリックします。
| ⑤ | [スタート] メニューのカスタマイズ [スタート]メニュー右側に表示される各種項目の 表示/非表示 および動作を制御します。 ここで設定できる主な項目は次の通りです。
|
|---|---|
| ⑥ | 最近使ったプログラムの表示数 [スタート]メニュー左側のウィンドウに表示するプログラムの数を指定します。 この値はプロパティの「最近開いたプログラムを[スタート]メニューに保存し表示する」(②) にチェックがついている時に有効になります。 |
| ⑦ | ジャンプリストに表示する最近使った項目の数 ジャンプリスト(タスクバー ボタン)の「最近使ったもの」に表示する項目の数を指定します。 |
Ⅲ.2.メニュー バー
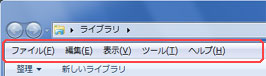 インターネット エクスプローラーやフォルダー(エクスプローラー)の標準設定では、右図のようなメニュー バーは表示されません。
インターネット エクスプローラーやフォルダー(エクスプローラー)の標準設定では、右図のようなメニュー バーは表示されません。メニュー バーは [Alt] キーを押すことで一時的に表示できますが、固定的に表示させておくには次のようにします。
【 インターネット エクスプローラー の場合 】
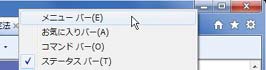
- [タイトル バー] または [ツール バー] を右クリックして、コンテキスト メニューを表示します。
- [メニュー バー] をクリックしてチェックを付けます。
【 フォルダー (エクスプローラー) の場合 】
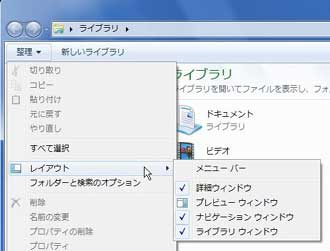
- [整理] をクリックし、プルダウン メニューの [レイアウト] をポイントします。
- [メニュー バー] をクリックしてチェックを付けます。
▼ [フォルダー オプション] - [表示]タブの[詳細設定]欄にある [常にメニューを表示する] でもメニュー
バーを固定表示にできます。
▼ [レイアウト] のサブ メニューにはこの他に[詳細ウィンドウ]、[プレビュー ウィンドウ]、[ナビゲー
ション ウィンドウ]があって(上図参照)、それぞれのウィンドウの 表示/非表示 を切り替えられます。
バーを固定表示にできます。
▼ [レイアウト] のサブ メニューにはこの他に[詳細ウィンドウ]、[プレビュー ウィンドウ]、[ナビゲー
ション ウィンドウ]があって(上図参照)、それぞれのウィンドウの 表示/非表示 を切り替えられます。
Ⅲ.3.編集メニュー
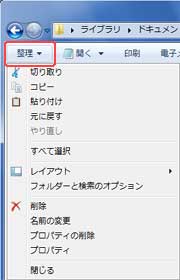 「切り取り、コピー、貼り付け、すべて選択、削除」等のファイル編集メニューは、[整理] の項目に統合されました。
「切り取り、コピー、貼り付け、すべて選択、削除」等のファイル編集メニューは、[整理] の項目に統合されました。メニュー バーが表示されていない状態では [整理] のメニューを使います。
ファイルを選択後 [ 整理 ] をクリックし、表示されるプルダウン メニュー(右図)から必要な項目を選択します。
Ⅲ.4.フォルダー オプション
フォルダーの開き方(別ウィンドウで開く、クリック方法・・・)やフォルダーの表示形式(すべてのファイルを表示、拡張子を表示、隠しファイルを表示・・・)等の設定は、フォルダー オプションで行います。フォルダー オプションも、[整理] の項目に統合されました。
フォルダー オプションを開くにはフォルダーを開いて [整理] をクリックし、表示されるプルダウン メニュー(右上図) から [フォルダーと検索のオプション] を選択します。
※ メニューバーが表示されてる場合は、[ツール] - [フォルダー オプション] で開きます。
※ [スタート] - [コントロール パネル] を開き、[表示方法] で [大きいアイコン] または [小さいアイコン]
を選択後、[フォルダー オプション] でも開きます。
※ [スタート] - [コントロール パネル] を開き、[表示方法] で [大きいアイコン] または [小さいアイコン]
を選択後、[フォルダー オプション] でも開きます。
Ⅲ.5.フォルダーの詳細表示
フォルダーを開いて [詳細] 表示で見たとき、フォルダ内のファイルやサブ フォルダーの属性は [名前]、[更新日時]、[種類]、[サイズ]・・・等の項目が表示(左下図の緑枠)されます。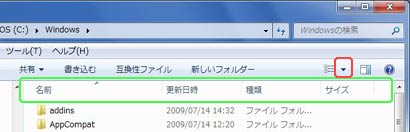 |
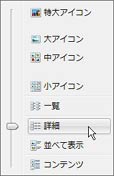 |
フォルダーの表示方法を [詳細] にするには、フォルダー右上の [その他のオプション] ボタンの三角印(左上図の赤枠)をクリックして、[詳細] を選択(右上図)します。
※ 三角印左隣の模様をクリックしても、[特大アイコン] ~ [コンテンツ] まで順送りに変更できます。
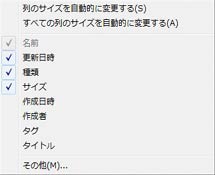 ここに表示されている属性(名前、更新日時、種類、サイズ・・・)の種類は、その項目名上を右クリックして表示するコンテキスト メニュー(左図)で選択できます。
ここに表示されている属性(名前、更新日時、種類、サイズ・・・)の種類は、その項目名上を右クリックして表示するコンテキスト メニュー(左図)で選択できます。
またコンテキスト メニューに表示されない項目名も数多くあって、[その他] をクリックして表示される [詳細表示の設定] (右図)で選択することが可能です。
コンテキスト メニューで表示される項目名は、フォルダーの種類(一般項目、ドキュメント、ピクチャー等)によてあらかじめ絞られています。
フォルダーの種類はそこに保存するファイル(あるいは上位フォルダー)の種類によって自動的に決められてしまいますが、変更することは可能です。
フォルダーの種類を変更すると、コンテキスト メニューで表示される項目名もフォルダーの種類に応じて変化します。
フォルダーの種類は [一般項目]、[ドキュメント]、[ピクチャー]、[ミュージック]、[ビデオ] の中から選択するようになっていて下記手順で変更でます。
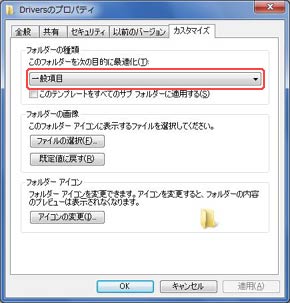
- フォルダーを選択してから [整理] ([Ⅲ.3.編集メニュー] の図参照) をクリックし、[プロパティ] を選択して [フォルダーのプロパティ] (右図) を開きます。
※ フォルダーの右クリック メニューから
[プロパティ] を選択しても同じです。
- [カスタマイズ] タブをクリックします。
- [フォルダーの種類] 欄にある選択ボタン (赤枠:現在の種類が表示されています) をクリックして、希望の種類に変更します。
- [OK] をクリックします。
Ⅲ.6.視覚効果
ウィンドウやマウス ポインターの影、アニメーション効果、透明感といった視覚に訴える(見た目)効果の調整は [視覚効果] で行います。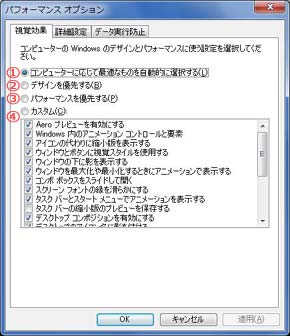 [視覚効果] を開くには次のようにします。
[視覚効果] を開くには次のようにします。- [スタート] - [コントロールパネル] を開きます。
- ウィンドウ内の右上にある表示方法を [大きいアイコン] または [小さいアイコン] に変更します。
- [パフォーマンスの情報とツール] を選択します。
- [視覚効果の調整] を選択します。
- [パフォーマンス オプション] の [視覚効果] (右図)が開きます。
※ [スタート] - [コントロールパネル] - [システムとセキュリティ] - [システム] - [システムの詳細設定] -
パフォーマンス欄の [設定] でも [視覚効果] が開きます。
パフォーマンス欄の [設定] でも [視覚効果] が開きます。
視覚効果の実現にはそれなりの CPU パワーが必要で、デザインを優先するかパフォーマンスを優先するかの選択になります。
[ カスタム ] は個々の細かな設定が可能です。
| ① | コンピューターに応じて最適なものを自動的に選択する 標準設定です。 [タスクバーの縮小版のプレビューを保存する] のみ off になるようです。 |
|---|---|
| ② | デザインを優先する すべての項目が on (有効) になります。 |
| ③ | パフォーマンスを優先する すべての項目が off (無効) になります。 デスクトップやウィンドウは windows 98 のような外観になります。 |
| ④ | カスタム ここで設定できる主な項目に次のようなものがあります。
|
- I N D E X
- eの らぼらとり Home
- パソコン実習室 Home
- [ seven の作法 ]
- Ⅰ.デスクトップ
- 1.デスクトップの背景
- 1.1.テーマを変更する
- 1.2.カスタマイズで変更
- 1.3.用意した画像に変更
- 1.4.背景のスライドショー
- 2.色調・透明感
- 3.デスクトップ アイコン
- 3.1.アイコンを設定する
- 3.2.アイコンのサイズ
- 4.ウィンドウ操作
- 4.1.最大化
- 4.2.画面の半分に調整
- 4.3.縦方向に拡張
- 4.4.他ウィンドウを最小化
- 4.5.スナップ機能を無効に
- 5.ウィンドウのプレビュー
- 5.1.フリップ 3D
- 5.2.プレビュー リスト
- Ⅱ.タスクバー
- 1.ボタン (アイコン)
- 1.1.プログラムを登録する
- 1.2.プログラムの非表示
- 1.3.ボタンを並び替える
- 1.4.起動時のボタン
- 1.5.右クリックメニュー
- 2.ジャンプリスト
- 2.1.最近使ったもの
- 2.2.ピンで留める
- 3.サムネイル プレビュー
- 4.デスクトップの表示
- 5.クイック起動ツールバー
- 6.プロパティ
- 6.1.タスクバーの
プロパティ - 6.2.スタートメニューの
プロパティ - Ⅲ.ユーザーインターフェース
- 1.スタート メニュー
- 2.メニュー バー
- 3.編集メニュー
- 4.フォルダー オプション
- 5.フォルダーの詳細表示
- 6.視覚効果
- Ⅳ.アカウントとログオン
- 1.アカウントの権限と UAC
- 2.Administratorアカウント
- 3.対話型ログオン
- 4.ユーザー名
- 4.1.フルネームを変更する
- 4.2.アカウント名を変更
- 4.3.プロファイル
フォルダー - Ⅴ.ちょっと便利に
- 1.ゲーム
- 2.フォント
- 2.1.フォントの
インストール - 2.2.フォントの表示/非表示
- 3.Windows Live
Essentials - 4.既定のプログラムを変更
- 5.管理者として実行
- 5.1. 一時的に
- 5.2. ワンクリックで
- 5.3. 常に管理者
- 5.4. すべてのユーザーで
- 6.UAC ダイアログの
キャプチャー - 7.アカウント画像の変更
- 8.[送る] メニュー
- 8.1.[送る] の中身
- 8.2.プログラムを追加する
- 8.3.送る操作を簡単に
- Ⅵ.フォルダー構成
- 1.ライブラリ
- 1.1.対象フォルダーを追加
- 1.2.既定の保存場所
- 1.3.ライブラリを作る
- 2.保存先フォルダー
- 2.1.ユーザーデータ保存先
- 2.2.全ユーザー共通保存先
- 3.ジャンクションと
シンボリック リンク - 3.1.特徴と相違点
- 3.2.リンクを作る
- 3.3.リンクの削除
- 3.4.リンクのプロパティ
- 3.5.保護されたリンク
- Ⅶ.検索
- 1.[スタート] メニューで
検索 - 1.1.検索と起動
- 1.2.ファイルの場所を開く
- 1.3.検索結果のカテゴリー
- 1.4.エクスプローラーに
引き継ぐ - 1.5.カスタマイズ
- 2.フォルダーで検索
- 2.1.検索の実行
- 2.2.絞り込み
- 2.3.検索範囲変更
- 2.4.検索のオプション
- 3.検索フィルター
- 3.1.メニュー選択
- 3.2.直接入力
- 3.3.フィルターの項目名
- 4.演算子を使う
- 4.1.論理演算子
- 4.2.比較演算子
- 5.インデックスの
オプション - 5.1.対象フォルダー
- 5.2.プロパティと
コンテンツ - 5.3.再構築・保存場所
- 5.4.一時停止と再開
- Ⅷ.seven のバージョン
- 1.バージョンの確認
- 2.なぜ 7 (seven) なのか
| ≪ previous | [[ sevenの作法 - 操作と設定 ]] | next ≫ |
[スタート] - [コントロール パネル] を開き、[表示方法] を [大きいアイコン] または [小さいアイコン]
に変更後、「タスクバーと [スタート]メニュー」の「[スタート]メニュー」タブを選択します。