|
|
| ≪ previous | next ≫ |
Ⅳ.アカウントとログオン
windows へのログオン時にユーザーが日常的に使用するユーザー アカウントの種類は、「標準ユーザー」あるいは「管理者」の2種類が一般的で、あらかじめ用意されている(ビルトイン)アカウントの「Administrator」は、標準設定で無効となっています。
※ 「Administrator」は、Home Premium Edition では表示されません。
Ⅳ.1.ユーザー アカウントの権限とUAC
通常使用するアカウントの種類と権限は次のとおりです。| 種類 | 権限 |
|---|---|
| 管理者 | コンピューター全般に完全にアクセス可能で、すべての変更を行うことができます。 |
| ほとんどのアプリケーションを使用可能です。
他のユーザーやセキュリティに影響しないシステム設定を変更できます。 |
vista で導入されたユーザー アカウント制御 (UAC:User Account Control) は windows 7 にも引き継がれています。
ユーザー アカウント制御は、ユーザーが管理者アカウントでログオンしても、ユーザーやプログラムが行う各種操作(起動、参照、変更等)を windows 内部では標準ユーザー レベルのアクセスとして扱います。
ユーザーやプログラムが、管理者レベルのアクセス許可を必要とする変更を行う(あるいは行おうとする)と、UACは確認のための問い合わせダイアログ(下図参照)を表示します。
ユーザーが適切な応答を返す([はい] または管理者パスワードを入力する)と、UACは該当プロセスの実行権を昇格し、管理者レベルでのアクセスとして扱います。
こうした制約は不注意による誤操作や、ユーザーが認識しない(知らぬ間に実行されてしまう)変更を防止するものです。
※ UACを無効にすることも可能ですが、セキュリティの観点からお勧めできません。
UACが確認のための表示する問い合わせダイアログは、ログオンしているアカウントの種類でその内容が違います。
【 管理者アカウントでログオンしている場合 】
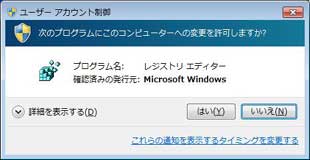
ログオン時に管理者のパスワードは入力済なので、確認のダイアログ(右図)は [はい] あるいは [いいえ] の選択になります。
操作を続行するには、[はい] をクリックして権限の格上げを行います。
【 標準ユーザー アカウントでログオンしている場合 】
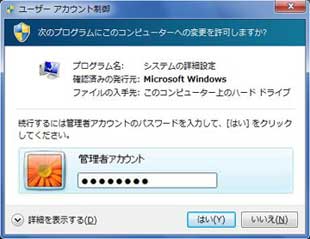
標準ユーザー アカウントでログオンしていても、アプリケーション等のインストールやシステムに関わる設定の参照・変更は可能です。
その場合、管理者アカウントのパスワード入力を求めるダイアログ(左図)が表示されるので、該当のパスワードを入力します。
Ⅳ.2.Administrator アカウント
電源ON(パソコンの起動)、ログオフ、あるいはユーザーの切り替え時に表示される「ようこそ画面」のユーザー アカウントの一覧に Administrator はありません。標準設定では「無効」となっているためで、Administrator でログオンするには、一度他のアカウントでログオンして Administrator を有効に設定しなければなりません。
ただし、通常は Administrator でログオンしないことが推奨されています。
Administrator アカウントはビルドイン(組み込み済)アカウントであり、windows に対してすべての権限を持っているからです。
※ Administrator でログオンすると、実行するプログラムや変更はすべて「管理者」の権限で行われるため
UACの確認ダイアログは出ないようになります。
UACの確認ダイアログは出ないようになります。
必要があって Administrator でログオンするには、以下の方法でアカウントを有効にします。
操作には「管理者権限」が必要です。
※ UAC の確認ダイアログが表示されたら適切な入力を行います。
▼ 用が済んだら Administrator アカウントは無効に戻しておきます。
▼ パスワードは必須ではありませんが、設定するようにします。
設定済のパスワードはアカウントを無効にしても消去されずに残ります。
次にアカウントを有効にした時には、そのパスワードがアクティブになります。
▼ パスワードは必須ではありませんが、設定するようにします。
設定済のパスワードはアカウントを無効にしても消去されずに残ります。
次にアカウントを有効にした時には、そのパスワードがアクティブになります。
【 Professional, Enterprise, Ultimate edition の場合 】
- [スタート] - [コントロールパネル] - [システムとセキュリティ] - [管理ツール] を選択します。
※ [コンピューター] を右クリックして、[管理] を選択すると、次項の [コンピューターの管理] まで
開けます。 - [コンピューターの管理] をダブル クリックして開きます。
※ 標準ユーザーでログオンしている場合は、[コンピューターの管理] を右クリックし、[管理者とし
て実行] を選択します。 - [ローカル ユーザーとグループ] を展開し [ユーザー] を選択します。
- ユーザー名一覧にある Administrator アカウントをダブル クリックして [Administrator のプロパティ] を開きます。
- [アカウントを無効にする] に付いているチェックを外します。
※ 無効に戻すには、[アカウントを無効にする] にチェックを付けます。 - [OK] をクリックします。
- [スタート] にある [シャットダウン] ボタン横の三角印をクリックして、[ユーザーの切り替え] あるいは [ログオフ] を選択します。
- ようこそ画面になるので Administrator でログオンします。
- [スタート] - [コントロールパネル] - [ユーザー アカウントと家族のための安全設定] - [ユーザー アカウント] を選択します。
- [アカウントのパスワードの作成] をクリックして Administorator のパスワードを設定します。
次に Administrator のパスワードを設定します。
【 Home Premium edition の場合 】
Home Premium Edition には [コンピュータの管理] に [ローカルユーザーとグループ] がありません。
下記手順 (コマンド) で Administrator アカウントを有効にします。
▼ コマンドによる方法はすべてのエディションで有効です。
- [スタート] の検索ボックス(プログラムとファイルの検索)に以下の文字を入力します。
cmd - 検索結果のプログラム欄に表示された cmd.exe を右クリックして「管理者として実行」を選択します。
- コマンド プロンプトに次のように入力して [enter] キーを押します。
net user administrator /active:yes - 続いて Administrator のパスワードを設定します。
次のように入力して [enter] キーを押します。
net user administrator password( password の部分にパスワードを入力します )
- コマンド プロンプトを閉じます。
※ コマンドが正常に処理されると Administrator アカウントは有効になります。
Administrator アカウントを無効に戻すには、コマンド プロンプトに次の入力をします。
net user administrator /active:no
Ⅳ.3.対話型ログオン
windows 7 の標準設定のログオン画面では、ユーザー アカウント名の一覧が表示されます。
※ 無効になっているユーザー アカウント名は表示されません。
※ ユーザー アカウントが一つでパスワードが設定されていない場合、ログオン画面はスルーになります。
※ ユーザー アカウントが一つでパスワードが設定されていない場合、ログオン画面はスルーになります。
 このログオン方法(ようこそ画面)を Windows 2000 や XP にあった Ctrl + Alt + Del キーによる対話型(ダイアログ形式)のログオン(右図)に変更することができます。
このログオン方法(ようこそ画面)を Windows 2000 や XP にあった Ctrl + Alt + Del キーによる対話型(ダイアログ形式)のログオン(右図)に変更することができます。ユーザーはユーザー アカウント名とパスワードの両方を入力する必要があり、セキュリティを高めるには有効です。
※ XPは下記変更を行っても「対話型ログオン」になりません。
以下の操作には「管理者権限」が必要です。
「管理者権限」のあるアカウントで実行して下さい。
【 Professional, Enterprise, Ultimate edition の場合 】
- [スタート] - [コントロール パネル] - [システムとセキュリティ] - [管理ツール] を開き、[ローカル セキュリティ ポリシー] をダブルクリックします。
※ [スタート] の検索ボックス(プログラムとファイルの検索)に "secpol.msc" と入力し、検索結果の
プログラム欄にある secpol.msc をクリックしても同じです。
- [ローカルポリシー] を展開し [セキュリティ オプション] を選択します。
- [ポリシー] 欄の [対話型ログオン:最後のユーザー名を表示しない] をダブル クリックしてプロパティを開きます。
※ 項目選択後 [Enter] キー、あるいは [プロパティ ボタン] クリックでもプロパティは開きます。
- [ローカル セキュリティの設定] 欄の [有効] を選択して [OK] をクリックします。
※ [セキュリティの設定] 欄が [無効] から [有効] に変化します。
【 Home Premium edition の場合 】
Home Premium Edition には [ローカル セキュリティ ポリシー] がありません。
下記手順でレジストリの操作を行います。
※ レジストリの変更は標準ユーザー アカウントではできません。
- [スタート] の検索ボックス(プログラムとファイルの検索)に以下の文字を入力します。
regedit - 検索結果のプログラム欄に表示された regedit.exe をクリックしてレジストリ エディタを起動します。
- 下記キーを開きます。
HKEY_LOCAL_MACHINE\SOFTWARE\Microsoft\Windows\CurrentVersion\Policies
\System - 次の値のデータを 1 に変更します。 ( 1 :有効、 0 :無効 )
dontdisplaylastusername - レジストリ エディタを終了します。
操作終了後、「再起動」、「ログオフ」、「ユーザーの切り替え」を行うと、ユーザー名とパスワードの入力を求めるダイアログが出るようになります。
Ⅴ.4.ユーザー名
windows でユーザー名と言う時、何を指しているかは使われている状況によって異なることがあるようです。混同して紛らわしいユーザー名(およびその関連名)ですが、この項では次のように区別して呼ぶことにします。
- ユーザー アカウント名
windows 初期設定時、あるいは「新しいアカウントの作成」時に設定する名称で、windows へログオンする際のユーザー識別に用いられます。
一般にユーザー名と言うと、ユーザー アカウント名を指します。単に アカウント名 とも呼びます。
ユーザー アカウント名は変更可能です。 - フル ネーム
[ようこそ画面] や [スタート] メニュー右上のアカウント画像の下に表示されます。
フル ネームが設定されていない時は、ユーザー アカウント名が表示されます。
フル ネームは変更可能です。 - プロファイル フォルダー
ユーザー固有の設定情報やユーザーが所有するドキュメント等の総称をユーザー プロファイルと言い、これらを保存するフォルダーをプロファイル フォルダーと言います。
プロファイル フォルダーは、ユーザーが初めてログオンした時に C:\Users の下にユーザー アカウント名を基にして作成されます。
※ 例えばユーザー アカウント名が AccountName の場合は次のフォルダーが作られます。プロファイル フォルダーは変更できません。
C:\Users\AccountName ( あるいは C:\ユーザー\AccountName )
※ 環境によって C:\Users は C:\ユーザー と表示されます。
Ⅴ.4.1.フル ネームを変更する
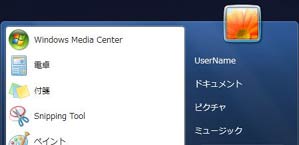 [ようこそ画面] や [スタート] メニューの右上にはユーザー名(右参考図のUserName:正確にはフル ネーム)が表示されます。
[ようこそ画面] や [スタート] メニューの右上にはユーザー名(右参考図のUserName:正確にはフル ネーム)が表示されます。この名称は以下の手順で変更可能です。
- [スタート] メニューの [アカウント画像] (右参考図では花の画像)をクリックして [ユーザー アカウントの変更] を開きます。
- [アカウント名の変更] をクリックします。
- [新しいアカウント名] の欄に新しいユーザー名を入れて [名前の変更] ボタンをクリックします。
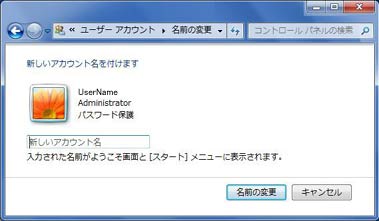
- コンピューターを再起動します。
※ 標準ユーザーの場合ユーザー アカウント制御の確認ダイアログが開くので、管理者アカウントの
パスワードを入力します。
パスワードを入力します。
変更操作の途中で盛んに [アカウント名] というメッセージが出ますが、ここで変更(あるいは新規設定)しているのは実際にはフル ネームと呼ばれる表示専用の名称で、windows が内部でユーザー識別用として使っているユーザー アカウント名とは別のものになります。
例えばユーザー アカウント名が AccountName であって、[新しいアカウント名] 欄に ビル・ゲイツ と入力した場合、「ようこそ画面」と [スタート] メニューには ビル・ゲイツ と表示されますが、ユーザー アカウント名は AccountName のまま変化ありません。
この時のユーザー アカウント名とフル ネームを net コマンドで確認すると次のように表示されます。
- [ファイル名を指定して実行] に次のように入力して [OK] をクリックします。
cmd※ [ファイル名を指定して実行] は、[windows] + [R] キーで表示されます。 - 開いた [コマンド プロンプト] に net コマンドを次のように入力します。
■ C:\Windows\system32\cmd.exe Microsoft Windows [Version 6.1.7601]
Copyright (c) 2009 Microsoft Corporation. All rights reserved.C:\Users\AccountName>net user AccountName
ユーザー名
フル ネーム
コメント
・
・
・
AccountName
ビル・ゲイツ
・
・
・
・※ フル ネームを未設定の場合は空欄になります。
Ⅴ.4.2.ユーザー アカウント名を変更する
ユーザー アカウント名を変更するには次のようにします。- [ファイル名を指定して実行] に次のように入力して [OK] をクリックします。
control userpasswords2※ [ファイル名を指定して実行] は、[windows] + [R] キーで表示されます。
※ 標準ユーザーでログオンしている場合は、管理者アカウントのパスワードが必要です。 - [ユーザー アカウント] - [ユーザー] タブの [ユーザー名] 欄で、ユーザーを選択して [プロパティ] をクリックします。
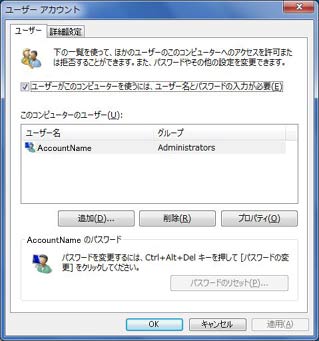
 [プロパティ] の [全般] タブに、現在設定されているユーザー アカウント名とフル ネームが表示されます。
[プロパティ] の [全般] タブに、現在設定されているユーザー アカウント名とフル ネームが表示されます。
右の参考図ではフル ネームが設定されていません。- 新しく設定するユーザー アカウント名を [ユーザー名] 欄に入力して [OK] をクリックします。
(フル ネームも変更できます) - [ユーザー アカウント] の画面に戻るので [OK] をクリックします。
- コンピューターを再起動します。
※ 既存ドキュメント (ピクチャやミュージックも含む) の所有者名も、旧ユーザー アカウント名だった
ものは新ユーザー アカウント名に変更になります。
ものは新ユーザー アカウント名に変更になります。
Ⅴ.4.3.プロファイル フォルダー
新しく作成したアカウント名(windows 初期設定時を含む)でユーザーが初めてログオンすると、windows は C:\Users の下にログオンしたアカウント名でフォルダー(プロファイル フォルダー)を作り、その中に C:\Default の内容をコピー(ユーザー プロファイルを作成)します。
※ C:\Users は環境によって C:\ユーザー と表示されます。
この時画面には「デスクトップの準備をしています...」と表示され、コピーされた設定情報が新規ユーザーの初期状態になります。その後ユーザーの手によって設定状況は変更が加えられ、ドキュメント等も作成・修正・削除が繰り返されてユーザー プロファイルは常に更新されますが、その基準の場所であるプロファイル フォルダー
C:\Users\<ユーザー アカウント名>
が変化することはありません。またフル ネームやユーザー アカウント名を変更しても、プロファイル フォルダー名は変更されません。
例えば、アカウント名 robot で「新しいアカウント」を作成後に robot でログオン(ユーザー プロファイル作成)し、net コマンドで確認すると次のようになります。
| ■ C:\Windows\system32\cmd.exe | ||||
|---|---|---|---|---|
| ||||
※ コマンド プロンプトの作業フォルダーは、プロファイル フォルダー(デフォルト)になります。
その後ユーザー アカウント名を atom に、フル ネームを 鉄腕アトム に変更して、再度 net コマンドで確認します。
| ■ C:\Windows\system32\cmd.exe | ||||
|---|---|---|---|---|
| ||||
変更前のユーザー アカウント名 robot で確認するとエラー(ユーザー名が見つかりません)になり、既に robot アカウントは無効であることが判ります。そして atom で確認すると、ユーザー(アカウント)名とフル ネームは変更した通りに表示されます。
プロファイル フォルダー名の確認は、マイ ドキュメントを開いた時のアドレス バーでもできます。
- マイ ドキュメントを開き、アドレス バーの空白部分をクリックします。
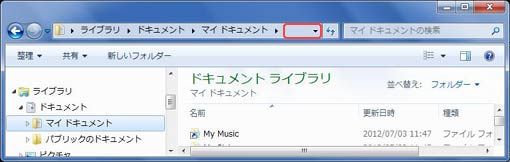
- アドレス バーには実際のフォルダー位置が表示されます。
フォルダー名が、C:\Users\robot\Documents となっているのが確認できます。
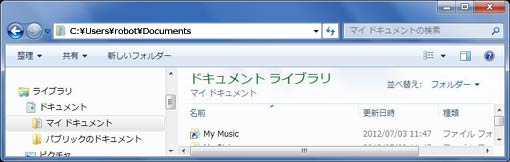
※ 開くフォルダーはマイ ピクチャ、マイ ビデオ、マイ ミュージックでも同じです。
- I N D E X
- eの らぼらとり Home
- パソコン実習室 Home
- [ seven の作法 ]
- Ⅰ.デスクトップ
- 1.デスクトップの背景
- 1.1.テーマを変更する
- 1.2.カスタマイズで変更
- 1.3.用意した画像に変更
- 1.4.背景のスライドショー
- 2.色調・透明感
- 3.デスクトップ アイコン
- 3.1.アイコンを設定する
- 3.2.アイコンのサイズ
- 4.ウィンドウ操作
- 4.1.最大化
- 4.2.画面の半分に調整
- 4.3.縦方向に拡張
- 4.4.他ウィンドウを最小化
- 4.5.スナップ機能を無効に
- 5.ウィンドウのプレビュー
- 5.1.フリップ 3D
- 5.2.プレビュー リスト
- Ⅱ.タスクバー
- 1.ボタン (アイコン)
- 1.1.プログラムを登録する
- 1.2.プログラムの非表示
- 1.3.ボタンを並び替える
- 1.4.起動時のボタン
- 1.5.右クリックメニュー
- 2.ジャンプリスト
- 2.1.最近使ったもの
- 2.2.ピンで留める
- 3.サムネイル プレビュー
- 4.デスクトップの表示
- 5.クイック起動ツールバー
- 6.プロパティ
- 6.1.タスクバーの
プロパティ - 6.2.スタートメニューの
プロパティ - Ⅲ.ユーザーインターフェース
- 1.スタート メニュー
- 2.メニュー バー
- 3.編集メニュー
- 4.フォルダー オプション
- 5.フォルダーの詳細表示
- 6.視覚効果
- Ⅳ.アカウントとログオン
- 1.アカウントの権限と UAC
- 2.Administratorアカウント
- 3.対話型ログオン
- 4.ユーザー名
- 4.1.フルネームを変更する
- 4.2.アカウント名を変更
- 4.3.プロファイル
フォルダー - Ⅴ.ちょっと便利に
- 1.ゲーム
- 2.フォント
- 2.1.フォントの
インストール - 2.2.フォントの表示/非表示
- 3.Windows Live
Essentials - 4.既定のプログラムを変更
- 5.管理者として実行
- 5.1. 一時的に
- 5.2. ワンクリックで
- 5.3. 常に管理者
- 5.4. すべてのユーザーで
- 6.UAC ダイアログの
キャプチャー - 7.アカウント画像の変更
- 8.[送る] メニュー
- 8.1.[送る] の中身
- 8.2.プログラムを追加する
- 8.3.送る操作を簡単に
- Ⅵ.フォルダー構成
- 1.ライブラリ
- 1.1.対象フォルダーを追加
- 1.2.既定の保存場所
- 1.3.ライブラリを作る
- 2.保存先フォルダー
- 2.1.ユーザーデータ保存先
- 2.2.全ユーザー共通保存先
- 3.ジャンクションと
シンボリック リンク - 3.1.特徴と相違点
- 3.2.リンクを作る
- 3.3.リンクの削除
- 3.4.リンクのプロパティ
- 3.5.保護されたリンク
- Ⅶ.検索
- 1.[スタート] メニューで
検索 - 1.1.検索と起動
- 1.2.ファイルの場所を開く
- 1.3.検索結果のカテゴリー
- 1.4.エクスプローラーに
引き継ぐ - 1.5.カスタマイズ
- 2.フォルダーで検索
- 2.1.検索の実行
- 2.2.絞り込み
- 2.3.検索範囲変更
- 2.4.検索のオプション
- 3.検索フィルター
- 3.1.メニュー選択
- 3.2.直接入力
- 3.3.フィルターの項目名
- 4.演算子を使う
- 4.1.論理演算子
- 4.2.比較演算子
- 5.インデックスの
オプション - 5.1.対象フォルダー
- 5.2.プロパティと
コンテンツ - 5.3.再構築・保存場所
- 5.4.一時停止と再開
- Ⅷ.seven のバージョン
- 1.バージョンの確認
- 2.なぜ 7 (seven) なのか
| ≪ previous | [[ sevenの作法 - 操作と設定 ]] | next ≫ |