|
|
| ≪ previous | next ≫ |
Ⅶ.検索
ユーザーが日常的に使用するフォルダーやスタート メニューのフォルダーはインデックス化の対象になっていて、フォルダー内部に加えられた変化は直ちにインデックスに反映されます。インデックス ファイルの作成はバックグラウンドで行われているのでほとんど意識されませんが、windows 7 の検索が高速かつ高機能なのはインデックスを利用しているからだと言えます。windows 7 が備えている検索は、実行する場所と機能で次のように分類できます。
- 検索を実行する場所で分類
- [スタート] メニューで行う検索
- 「フォルダー」を開いた時のエクスプローラーで行う検索
- 機能で分類
- キーワードによる検索
- フィルターによる検索
▼ インデックス化を行う対象フォルダーの選択は インデックスのオプション で指定します。
Ⅶ.1.[スタート] メニューで検索
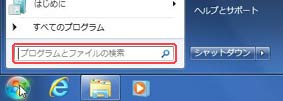 [スタート] メニューの [検索ボックス] はスタート ボタンの真上にあって、「プログラムとファイルの検索」と表示されています。
[スタート] メニューの [検索ボックス] はスタート ボタンの真上にあって、「プログラムとファイルの検索」と表示されています。[検索ボックス] に文字(キーワード)を入れ始めると直ちに検索が始まり、検索結果は [検索ボックス] の上([スタート] メニューの位置)に表示されます。
※ 日本語の場合は入力文字が確定してから検索が始まります。
[スタート] メニューの検索ボックスでは、あらかじめ作成済みのインデックスが使われます。インデックスにはファイル名の外に文書(MS Office、テキスト等)の内容も収集されているので、ファイル名が判らない場合でも文書に含まれている文章で検索することが可能です。
※ インデックス化対象のフォルダーは、インデックスのオプションで変更できます。
[スタート] メニューでの検索は、次のような項目を検索するのに適しています。
- 個人(あるいはパブリック)用フォルダ-(ドキュメント、ピクチャ、ミュージック等)に保存されているファイルやフォルダー
- [スタート] メニューに登録されているプログラム
※ [スタート] メニューの検索ボックスに関するオプションが、[スタート] メニューの [カスタマイズ] に
あります。
あります。
Ⅶ.1.1.検索と起動
右下の参考図は、[スタート] メニューの検索ボックスに「 電卓」と入力した時の検索結果の一例です。検出されたファイルはそれぞれ次の通りです。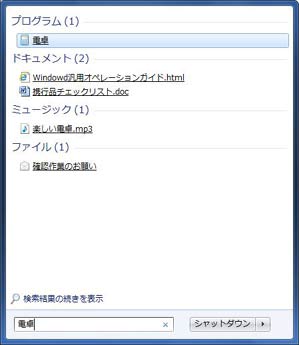
- プログラム(1)
電卓
[スタート] - [すべてのプログラム] - [アクセサリ] にあるショートカット ファイル [電卓] が検出されています。 - ドキュメント(2)
windows汎用オペレーションガイド.html
携行品チェックリスト.doc
マイ ドキュメントにある 2 つのファイルが検出れています。
どちらも文章の中に「電卓」の文字を含んでいます。 - ミュージック(1)
楽しい電卓.mp3
マイ ミュージックにあるファイルが検出れています。 - ファイル(1)
確認作業のお願い
メール本文の中に「電卓」の文字を含んでいるメールが検出されています。
検出(検索結果に表示)されたファイルは、そのまま起動・表示が可能です。
※ 選択してクリック (または [enter] キー) で起動・表示します。
実行可能な(.exe、.msc等)ファイルは起動し、それ以外のファイルは該当プログラムが起動して表示さ
れます。
実行可能な(.exe、.msc等)ファイルは起動し、それ以外のファイルは該当プログラムが起動して表示さ
れます。
上の参考図で分かる通り、プログラム欄の [電卓] が選択された状態で先頭に表示されます。 このまま [enter] キーを押すと「電卓」が起動します。
ドキュメント欄の [windows汎用オペレーションガイド.html] を選択するとブラウザが起動してファイルを表示し、[携行品チェックリスト.doc] を選択すると word が起動して文書を表示します。
他のファイルも同様です。
▼ インデックスの検索なので結果は素早く表示されますが、インデックスはハードディスク全域をカバー
している訳ではありません。しかしインデックス化の対象フォルダーには、ユーザー名以下の全フォル
ダー(ドキュメント、ピクチャ、デスクトップ等)と、[スタート] メニュー、メール フォルダー等が標準
で選択されているので、ユーザーが一般的な方法で保存しているファイルなら、インデックス化されて
いると考えて差し支えないでしょう。
▼ インデックス化の対象にファイル内容(コンテンツ)を含むかどうかは、[インデックスのオプション] で
拡張子ごとに決めることができます。 Ⅶ.5.2.プロパティとコンテンツ を参照して下さい。
している訳ではありません。しかしインデックス化の対象フォルダーには、ユーザー名以下の全フォル
ダー(ドキュメント、ピクチャ、デスクトップ等)と、[スタート] メニュー、メール フォルダー等が標準
で選択されているので、ユーザーが一般的な方法で保存しているファイルなら、インデックス化されて
いると考えて差し支えないでしょう。
▼ インデックス化の対象にファイル内容(コンテンツ)を含むかどうかは、[インデックスのオプション] で
拡張子ごとに決めることができます。 Ⅶ.5.2.プロパティとコンテンツ を参照して下さい。
Ⅶ.1.2.ファイルの場所を開く (コンテキスト メニュー)
検出したファイルを右クリックするとコンテキスト メニューが表示されますが、この中の項目に [ファイルの場所を開く] があります。[ファイルの場所を開く] を選択すると、ファイルが選択された状態で当該フォルダーが開くので、そのフォルダーで作業を行う時に便利な機能です。
検索結果におけるファイルの種類(拡張子)ごとのコンテキスト メニューは次のとおりです。
( [ファイルの場所を開く] を赤枠で表示しています )
[ .exe ]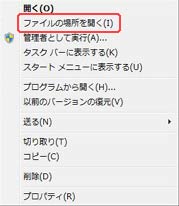 |
[ .dll ]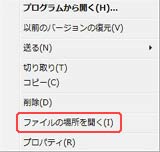 |
[ .msc ]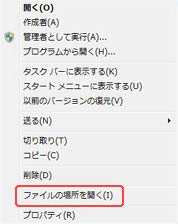 |
[ .doc ]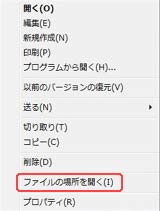 |
[ .html ]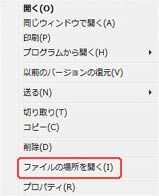 |
[ .mp3 ]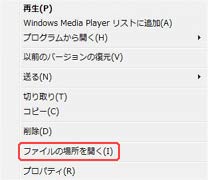 |
Ⅶ.1.3.検索結果のカテゴリー
検索の結果は「プログラム」、「コントロールパネル」、「ドキュメント」等のカテゴリーごとに分けて表示されます。ただし、このカテゴリー分けはファイルが存在する場所(フォルダー)による分別であって、ファイルの種類(拡張子)による分類ではありません。
手元にあるパソコンで試したところ、次のカテゴリーに分類されました。
インデックス化に際してどのフォルダーを参照しているのか垣間見えます。
| カテゴリー | 対象のフォルダー |
|---|---|
| プログラム | [スタート] メニュー の [プログラム] にあるショートカット名、およびショートカットのプロパティから導かれた実行形式(.exe)ファイル。 |
| C:\Windows および C:\Windows\system32 に存在するファイル。 ただしサブ フォルダー以下は含みません。また実行形式(.exe)以外は拡張子まで指定しないと検出できません。 | |
| [スタート] メニュー の [コントロールパネル] にある項目。 | |
| ドキュメント | C:\Users\<ユーザー名>\Documents および C:\Users\Public\Documents に保存されているファイル、フォルダー。 |
| ピクチャ | C:\Users\<ユーザー名>\Pictures および C:\Users\Public\Pictures に保存されているファイル、フォルダー。 |
| ミュージック | C:\Users\<ユーザー名>\Music および C:\Users\Public\Music に保存されているファイル、フォルダー。 |
| ビデオ | C:\Users\<ユーザー名>\Videos および C:\Users\Public\Videos に保存されているファイル、フォルダー。 |
| ファイル | 上記以外の場所から検出されたファイル、フォルダー。 |
Ⅶ.1.4.エクスプローラーに引き継ぐ
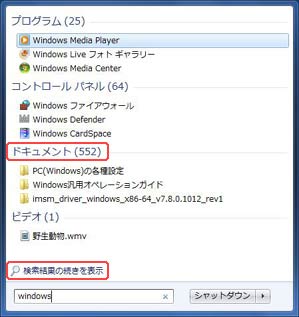 検索結果とキーワードをエクスプローラーに引き継いで、検索を続けることができます。
検索結果とキーワードをエクスプローラーに引き継いで、検索を続けることができます。引き継ぎを行うとフォルダー(エクスプローラー)が開いて検索結果を表示し、フォルダーの検索ボックスにキーワードが入ります。
フォルダーでの検索では検索結果に対して、分類(ドキュメント、メール、プログラム等)や更新日時等のフィルターを掛けたり、検索範囲を変更することが可能です。
例えばキーワードを windows とした結果が右図の通りだったとします。この結果をエクスプローラーに引き継いでみましょう。
【 カテゴリーで引き継ぐ 】
ここで例としてカテゴリー名の [ドキュメント] をクリックすると、フォルダー(エクスプローラー)が開いてドキュメント ライブラリから検出された552件が表示されます。
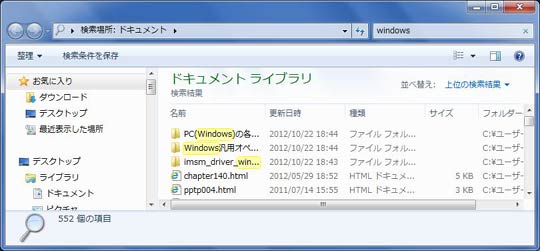
右上の検索ボックスには[スタート] メニューの検索ボックスから引き継がれた windows が入力された状態になっています。
※ キーワードと合致している部分が黄色でハイライト表示されます。この状態はドキュメント ライブラリを
開いてから検索ボックスに windows と入力した時と同じです。
開いてから検索ボックスに windows と入力した時と同じです。
※ この後の検索操作は Ⅶ.2.フォルダーで検索 を参照して下さい。
【 全体を引き継ぐ 】
検索結果欄の一番下にある [検索結果の続きを表示] をクリックすると、プログラムとコントロールパネルを除く全カテゴリーの結果がフォルダー (エクスプローラー) で表示されます。
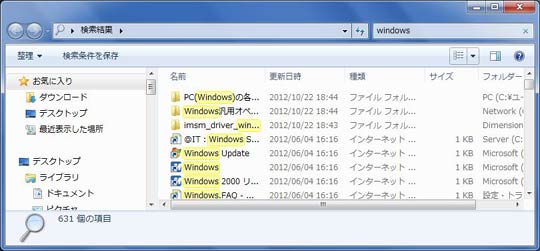
キーワードは引き継がれていますが、カテゴリーの分類は省略されます。
※ キーワードと合致している部分が黄色でハイライト表示されます。
※ この後の検索操作は Ⅶ.2.フォルダーで検索 を参照して下さい。
Ⅶ.1.5.カスタマイズ
[スタート] メニューの [カスタマイズ] には様々な項目がありますが、この中に検索範囲の制限や検索の停止についての簡単な設定ができるオプションがあります。
※ [カスタマイズ] を開く手順は、Ⅲ.1.スタート メニュー を参照して下さい。
カスタマイズによる検索関連の設定では、検索の範囲(インデックス作成済みの場所)を次の3ブロックに分割します。
- スタート メニューのプログラムとコントロール パネル
- ライブラリ
- その他
【 その他のファイルとライブラリを検索する 】
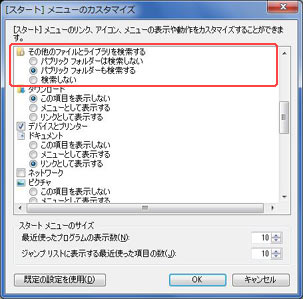
[ライブラリ] と [その他] について設定します。主にユーザーの作成したドキュメントやピクチャ等の保存フォルダーが対象です。
各ボタンは次の意味になります。
- パブリック フォルダーは検索しない
[ライブラリ] の内、パブリック フォルダーを検索しません。
ユーザーアカウントのフォルダーは検索します。 - パブリック フォルダーも検索する
すべてを検索します。(既定値です) - 検索しない
[ライブラリ] と [その他] を検索しません。
ドキュメントやピクチャ等のフォルダーに保存されているファイルは検索されなくなります。
※ ユーザーアカウントのフォルダーのみを検索しないオプションはありません。
【 プログラムおよびコントロール パネルを検索する 】
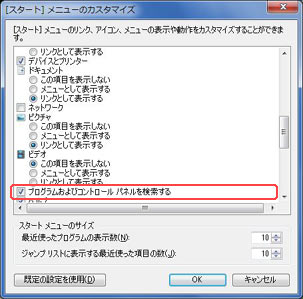
スタート メニューのプログラムとコントロール パネルの検索動作を設定します。チェックを外すとこれらの場所を検索しなくなります。
既定値ではチェックが入っています。
オプションの変更を反映するには、[OK] をクリックし [タスク バーとスタート メニュのプロパティ] に戻ったところで [OK] または [適用] をクリックします。
▼ 【その他のファイルとライブラリを検索する】 で [検索しない] を選択し、さらに 【プログラムおよび
コントロール パネルを検索する】 のチェックを外すと、すべての検索は行われなくなります。
コントロール パネルを検索する】 のチェックを外すと、すべての検索は行われなくなります。
Ⅶ.2.フォルダーで検索
フォルダーを開くとエクスプローラーの右上に検索ボックス(下図の赤枠)が表示されます。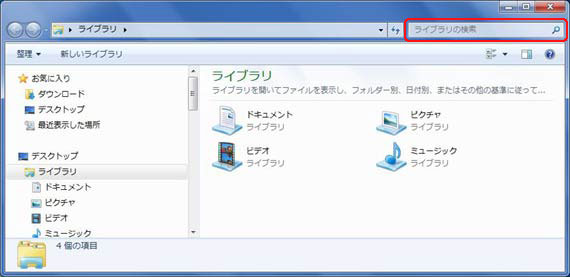
上図ではライブラリを開いているので、検索ボックスにはグレーの文字で案内文(ライブラリの検索)が出ています。この案内文には、開いているフォルダー名が反映されます。例えば C:\Windows\System32 を開いている時の案内文は [System32の検索] になります。
Ⅶ.2.1.検索の実行
フォルダー(エクスプローラー)での検索では、そのフォルダーがインデックス化の対象かどうかで検索の動作に違いがあります。
※ 検索動作の既定値は、検索のオプションで変更できます。
【 インデックス化対象フォルダーの検索 】
インデックス化対象フォルダーでは、作成済みのインデックスを使った検索が実行され、ファイル(フォルダー)名、およびドキュメントの内容に "windows" を含んでいるファイルが検出されます。
例えば、インデックス化対象フォルダーのドキュメント ライブラリを開いて、検索ボックスに windows と入力した時の検索結果は下図のようになります。
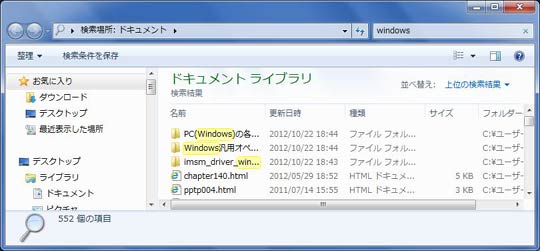
※ これは[スタート] メニューで windows を検索し、検索結果のカテゴリー[ドキュメント]をクリックした
時と同じ状態です。
※ キーワードと合致した部分は黄色でハイライト表示されます。
時と同じ状態です。
※ キーワードと合致した部分は黄色でハイライト表示されます。
【 インデックス化対象外フォルダーの検索 】
インデックス化対象外フォルダーでの検索は、既定値では次のような動作になります。
- ファイル(フォルダー)名のみの検索で、ファイルの内容は検索しません。
- サブ フォルダーも検索します。
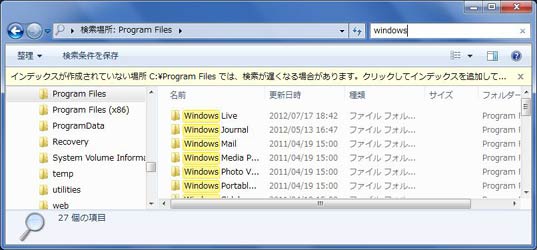
※ キーワードと合致した部分は黄色でハイライト表示されます。
|
[ クリックしてインデックスを・・ ] インデックス化の対象ではないフォルダーで検索を行うと、ツールバー下の黄色い帯に [インデックスが作成されていない場所 C:\Program Files では、検索速度が遅くなる場合があります。クリックしてインデックスを・・・・] とのメッセージが表示されます。 このメッセージ消去するには右端の [×] 印をクリックします。 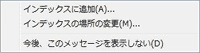 インデックス化の操作をするには、このメッセージをクリックしてコンテキスト メニュー(右図)を表示します。
インデックス化の操作をするには、このメッセージをクリックしてコンテキスト メニュー(右図)を表示します。このメニューを選択すると次の動作を行います。
▼ インデックスに追加するとその後の検索は速くなります。一見好都合なようですが、インデックス化対
象フォルダーが多くなるとそれだけ CPU の負担が大きくなります。 頻繁に検索を行うフォルダーでなければ、インデックスに追加するのは避けた方が賢明でしょう。 |
Ⅶ.2.2.絞り込み
検索結果が多くて目的のファイルが見つけにくい時は、ファイルの更新日時、分類、サイズ等による絞り込みができます。絞り込みには [検索フィルター] を使います。右上の検索ボックスをクリックすると [検索フィルターを追加] が表示されます。
下図は C:\Program Files フォルダーで、キーワード windows を検索した後に検索ボックスをクリックしたときの模様です。

ここでは検索フィルターの項目として、[更新日時] と [サイズ] が表示されました。
[更新日時] を選択するとカレンダーや期間が(左下図)、[サイズ] を選択すると目安とする大きさの候補が表示される(右下図)ので、その中から指定することになります。
[ 更新日時の指定 ]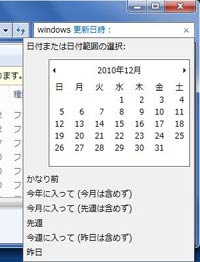 |
[ サイズの指定 ]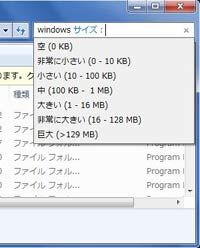 |
検索ボックスのクリック時に表示されるフィルターの項目は、フォルダーの種類(一般、ドキュメント、ピクチャ等)に応じてある程度決まっていて、上記以外の主な項目に、分類、種類、名前、フォルダーのパス、タグ等があります。
また表示はされませんが、直接入力(キーボードで手入力)できるフィルターの項目もあります。 詳細は Ⅶ.3.検索フィルター および Ⅶ.4.2.比較演算子 を参照して下さい。
Ⅶ.2.3.検索範囲変更
目的のファイルが検出できなかった場合、検索のキーワードを変更するのが常套手段ですが、検索範囲を変更するのも一つの方法です。フォルダーで検索を行うと検索結果一覧の最下段に [次の範囲内を再検索] としていくつかの選択肢(アイコン)が表示されます。

これらのアイコンをクリックすると、検索条件をそのまま引き継いだ状態で、選択場所に移動して再検索が行われます。ただし、ほとんどの場合検索範囲が広がる事になります。
再検索の範囲は次の通りです。
- ライブラリ
ライブラリに移動して再検索します。ライブラリはドキュメント、ピクチャ等の上位に位置する仮想フォルダーです。
※ すでにライブラリで検索している場合はこの項は表示されません。 - ホームグループ
 ホームグループに参加している他のパソコンを再検索します。
ホームグループに参加している他のパソコンを再検索します。
対象となるのはアクセスを許可されているフォルダーに限られます。 - コンピューター
パソコン全体を再検索します。 - カスタム
表示される [検索先の選択(右図)] で検索場所を選択します。検索場所は複数選択が可能です。 - インターネット
インターネット エクスプローラーを起動してインターネットの検索が行われます。 - ファイルコンテンツ
ファイルに記述されている内容を検索対象とします。検索場所(フォルダー等)は変更しません。
※ 検索していたフォルダーがインデックス化対象の時は、この項は表示されません。
Ⅶ.2.4.検索のオプション
 フォルダーで行われる検索は、インデックス化の対象か否かで異なる動作になっていますが、こうした違いは [検索のオプション] で変更することができます。
フォルダーで行われる検索は、インデックス化の対象か否かで異なる動作になっていますが、こうした違いは [検索のオプション] で変更することができます。[検索のオプション] は、フォルダー オプションの [検索] タブ にあって、既定値は右図のようになっています。
( Ⅲ.4.フォルダー オプション 参照 )
ここで設定できる項目の主なものは概ね次の内容になっていますが、既定値を変更するのはあまりお勧めできません。
【 検索項目 】
- [ インデックスが作成されている場所で、・・ 作成されていない場所では・・ ]
フォルダーがインデックス化の対象か対象外かによって、検索する項目に次のような違いがあります。
ファイル名の検索 ファイル内容の検索 インデックス化対象フォルダー 実行 実行 インデックス化対象外フォルダー 実行 実行しません ( 参考 Ⅶ.2.1.検索の実行 ) - [ ファイル名と内容を常に検索する ]
インデックス化の対象外フォルダーであっても、ファイル内容まで検索します。
フォルダー内のボリュームが大きいと時間がかかります。
- [ ファイル フォルダーの検索時に検索結果にサブフォルダーを含める ]
このオプションのチェックを外すと、サブ フォルダー以下の階層は検索しなくなります。
ただしインデックスが使われる局面には、このオプションは影響しません。 - [ 部分一致の検索をする ]
入力したキーワードと先頭部分が一致している単語を検索します。
例えば、win, wind, windowのようなキーワードは、いずれも windows という単語に部分一致となります。※ win をキーワードとした時に wind や windows に一致させたくない場合は、キーワードをダブル
クォーテーションで囲って "win" とします。
※ 単語の文字列中にハイフン "-" やアンダーバー "_" があると、その次の文字も先頭文字と判定さ
れるようです。
オプションのチェックを外すと、キーワード win, wind, window は windows に一致しなくなります。
日本語の場合は単語の区切りが難しく、例えば 太平洋夏時間 という文字列があった時、オプションがチェックされていれば太平、 夏どちらのキーワードでも一致になりますが、チェックを外すと一致しなくなります。 - [ 自然言語検索を使用する ]
キーワード、検索フィルター、演算子 を駆使した検索条件を入力しなくても、検索したい文章を自然に並べることで検索が可能になります。
しかし、日本語には対応していないようで、自然な形の日本語ではうまく機能しません。 - [ ファイル システムのファイル フォルダーの検索時にインデックスを使用しない ]
ファイル名についてはインデックスを使用しないで検索するようになります。
(ファイル内容の検索にはインデックスが使われます)
このオプションは次のような場合に使用します。- 大量のファイルを追加・削除した場合など、インデックス作成が終わっていない可能性がある時。
- 検索結果に不備がある時。(インデックスは完璧ではありません)
※ このオプションはインデックス化対象外フォルダーには無関係です。
Ⅶ.3.検索フィルター
キーワードによる検索で多数のファイルが検出された時など、検索結果の絞り込みに検索フィルターは効果を発揮します。また検索フィルターは [ スタート ] メニュー、フォルダーどちらの検索ボックスでも利用可能で、フィルターのメニュー(項目名)が表示されない時には直接入力することも可能です。
※ インデックス化対象外のフォルダー(ファイル名のみ検索対象)においても利用できます。
※ 検索結果の絞り込みばかりでなく、キーワードを入力せずに検索フィルターのみによる検索も可能です。
※ 検索結果の絞り込みばかりでなく、キーワードを入力せずに検索フィルターのみによる検索も可能です。
Ⅶ.3.1.メニュー(項目名)選択
フォルダー(エクスプローラー)の検索ボックスには、検索フィルターの項目を選択形式で入力する機能があります。検索ボックスをクリックすると [検索フィルターを追加] の項目名(メニュー)が出て、その時に選択できるフィルターの項目(下の参考図では更新日時とサイズ)が青文字で表示されます。

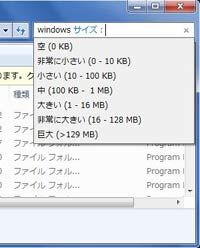 ここで使いたい項目名(参考図ではサイズ)をクリックすると項目名に応じたパラメータ リストが表示されるので、目的のファイルが見つけ易くなるようにパラメータを選択します。
ここで使いたい項目名(参考図ではサイズ)をクリックすると項目名に応じたパラメータ リストが表示されるので、目的のファイルが見つけ易くなるようにパラメータを選択します。パラメータ選択が完了すると検索結果に対してフィルターが掛かって絞り込みが行われます。
例えば右の参考図であれば、ファイル名の中にキーワードの windows を含み、選択したサイズに合致したファイルだけに絞った内容が表示されるようになります。
※ インデックス化対象のフォルダーであった場合は、ファイルの内
容に windows を含んだファイルも検索対象になります。
容に windows を含んだファイルも検索対象になります。
検索ボックス クリックで表示される主な項目名(メニュー)とそのパラメータは、概ね次のとおりです。
| 項目名 | パラメータ リスト |
|---|---|
| 分類 | ドキュメント、 電子メール、 フォルダー、 ゲーム、 履歴、 リンク、 ムービー、音楽、 メモ、 ピクチャ、 プログラム、 ビデオ 等 |
| 更新日時 | カレンダーによる日付指定、および下記の日付範囲 かなり前、 今年に入って(今月は含めず)、 今月に入って(先週は含めず)、 先週、 今週に入って(昨日は含めず)、 昨日 |
| 種類 | .doc、.xlsx、.txt、.pdf、.jpg、.mp3、.exe、.dll 等の拡張子とそれらを説明した文章。 "Microsoft Word 97-2003 文書"、 "Microsoft Excel ワークシート"、 "テキスト ドキュメント"、 "Adobe Acrobat Document"、 "JPEG イメージ"、 "MP3 形式サウンド"、アプリケーション、 アプリケーション拡張 等 |
| サイズ | 空(0KB)、 非常に小さい(0 - 10KB)、 小さい(10 - 100KB)、 中(100KB - 1MB)、大きい(1 - 16MB)、 非常に大きい(16 - 128MB)、 巨大(>129MB) |
| 名前 | パラメータ リストは表示されません。 |
| パラメータ リストは表示されません。 |
※ メニューとして表示される項目は、フォルダーの種類 (一般、ドキュメント、ピクチャ等) で異なります。
Ⅶ.3.2.直接入力
[ スタート ] メニューの検索ボックスで検索フィルターを使いたい時や、表示された検索フィルターの中に適当な項目名がない時はフィルターを直接入力します。入力は下記形式の検索フィルターを直接 [検索ボックス] に書き込みます。
項目名:パラメータ または、
項目名:=パラメータ
項目名:=パラメータ
※ = の有無については Ⅶ.4.2.比較演算子 を参照して下さい。
※ コロン (:) は全角 (2バイト) 文字でも半角 (1バイト) 文字でも構いません。
※ 他のキーワードやフィルターとの間はスペース等で区切ります。
※ 他のキーワードやフィルターとの間はスペース等で区切ります。
前項(Ⅶ.3.1.メニュー選択)で検索フィルターの項目名とパラメータを6種類挙げましたが、フィルターとして使える項目名は多岐に亘っていて、カメラのメーカー、水平方向の解像度、参加アーティスト、ビットレートといったものまで多数あります。
※ 項目名の詳細については Ⅶ.3.3.フィルターの項目名 を参照して下さい。
こうした項目名の多くはメニュー形式では表示されないため直接入力しなければなりません。
入力した項目名を windows が認識する(使用できる)か否かは次の方法で検査(判別)します。
検査はフォルダーの検索ボックスで行います。
- 検索ボックスに項目名を直接入力します。
(入力文字をキーワードにした検索が始まりますが無視します) - 項目名に続いてコロンを入力します。
(コロンの入力が、入力文字が検索フィルターであることの宣言になるようです) - それがフィルターに使える項目であれば入力文字が青く変化します。
入力文字が青く変化しない場合は、残念ながらフィルターに使える項目名ではありません。
※ [スタート] メニューの検索ボックスでは検査できません(文字色が変化しません)。
さて、項目名とコロンの後に続ける肝心のパラメータですが、インデックス化対象フォルダーには便利な機能があります。フォルダー内に含まれるファイルの該当項目に対応して、選択可能なパラメータのリストが表示されるのです。
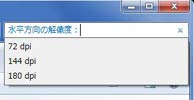
右の参考図はマイ ピクチャ(インデックス化対象フォルダー)の検索ボックスに項目名 "水平方向の解像度" を直接入力したところ、3つのパラメータ(72, 144, 180 dpi)が表示された様子です。
※ このパラメータは、フォルダー内に"水平方向の解像度"に関して3種類のファイルがあることを意味して
います。
います。
表示されたパラメータ リストの中から適当な値(パラメータ)を選択すると、その値を持つファイルのみを表示するようにフィルタリングされます。
しかしインデックス化されないフォルダーや、[スタート] メニューの検索ボックスではその機能が使えず、あらかじめ見当を付けて直接入力することになります。
その際は、比較演算子による方法が有効になるかもしれません。
Ⅶ.3.3.フィルターの項目名
検索フィルターの項目名の多くは、「ファイルのプロパティ」の [詳細タブ] と 「フォルダーの詳細表示」 で表示される項目名が基になっているようです。すべての項目名が使用できる訳ではありませんが、かなり多くの項目名にフィルターとして使用できる可能性があります。ファイルの [プロパティ] - [詳細] タブ を開くと [プロパティ] と [値] の欄が並んでいます。[プロパティ] が項目名、[値] がパラメータに相当します。
主なファイルの [プロパティ] - [詳細] タブ には次のような項目があります。
[ テキスト (.txt) ファイル ] |
[ word (.doc) ファイル ] |
[ 画像 (.jpg) ファイル ] |
[ 音楽 (.mp3) ファイル ]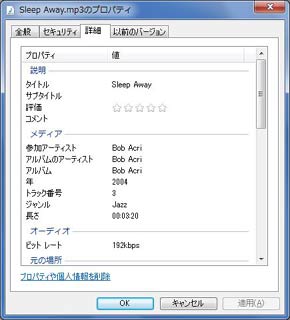 |
[ ビデオ (.wmv) ファイル ] |
[ 実行形式 (.exe) ファイル ] |
 ファイルの種類ごとにプロパティのボリュームは違っていて、画像、音楽、ビデオのファイルには多くの項目名があることが判ります。
ファイルの種類ごとにプロパティのボリュームは違っていて、画像、音楽、ビデオのファイルには多くの項目名があることが判ります。ファイルの中には、[値] の欄が未設定(空白)のものもあります。当然ですが値が空白の場合検索にはかかりません。
また、「フォルダーの詳細表示」で表示する項目名は、[詳細表示の設定] (右図)で選択できるようになっていて、[名前]、[更新日時] から [露出補正] まで300近くの項目名が並んでいます。
これらの項目名すべてが検索フィルターの項目名ではありませんが、気になる項目名は試してみる価値はあるでしょう。
※ [詳細表示の設定] を出すには、フォルダーを開き項目名のバー([名前]、[サイズ]、[更新日時] 等)を右
クリックして [その他] を選択します。詳細は Ⅲ.5.フォルダーの詳細表示 を参照して下さい。
クリックして [その他] を選択します。詳細は Ⅲ.5.フォルダーの詳細表示 を参照して下さい。
ファイルのプロパティ と フォルダーの詳細表示
ファイルのプロパティを解析した結果が、フォルダーの詳細表示項目名として採用になっていると思うのですが、定かではありません。フォルダーの詳細表示にはあるのにプロパティ画面には表示されない項目名もあるようで、ここでは [詳細表示の設定] も参照することにしました。
ファイルのプロパティを解析した結果が、フォルダーの詳細表示項目名として採用になっていると思うのですが、定かではありません。フォルダーの詳細表示にはあるのにプロパティ画面には表示されない項目名もあるようで、ここでは [詳細表示の設定] も参照することにしました。
分類と種類
検索フィルターの項目名に [分類] と [種類] があります。フィルターを掛ける上で大まかな仕分けには [分類]、細かに指定する時は [種類] を用いると便利です。ただし [分類] の項目名を持たないファイルもあるので注意が必要です。
主なファイルの種類と [分類] との関連は次のようになっています。
| 種類 | 拡張子 | 分類 |
|---|---|---|
| テキスト ドキュメント | .txt | ドキュメント |
| Microsoft Word 97-2003 文書 | .doc | |
| Microsoft Word 文書 | .docx | |
| Microsoft Excel 97-2003 ワークシート | .xls | |
| Microsoft Excel ワークシート | .xlsx | |
| Adobe Acrobat Document | ||
| HTML ドキュメント | .html, .htm | |
| JPEG イメージ | .jpg | ピクチャ |
| GIF イメージ | .gif | |
| PNG イメージ | .png | |
| WMF File | .wmf | |
| Wave サウンド | .wav | 音楽 |
| Windows Media オーディオ ファイル | .wma | |
| MP3 形式サウンド | .mp3 | |
| MIDI シーケンス | .mid | |
| アプリケーション | .exe | プログラム |
| MS-DOS アプリケーション | .com | |
| Windows バッチ ファイル | .bat | |
| ショートカット (但しリンク先は .exe, .com, .bat) | .lnk |
※ 拡張子は種類のパラメータでもあります。
Ⅶ.4.演算子を使う
検索や検索フィルターでは演算子を使えます。演算子を使うことで、より緻密な検索が可能になります。入力方法はキーボードによる直接入力しかありませんが、演算子は [スタート] メニュー、フォルダーのどちらでも使えます。
※ キーワードによる検索は [スタート] メニューとフォルダーで、検索対象が異なることに留意して下さい。
Ⅶ.4.1.論理演算子
2つ以上の検索条件(キーワードや検索フィルター)を、AND や OR といった論理演算子で繋ぐことで詳細な検索を行います。論理演算子は半角の大文字で入力します。以下は program と files の2つのキーワードを用いた使用例です。
| 論理演算子 | 使用例 | 説明 |
|---|---|---|
| AND (またはスペース) | program AND files (program files) | program と files 両方のキーワードを含むファイルを検索します。 |
| OR | program OR files | program あるいは files どちらかのキーワードを含むファイルを検索します。 |
| NOT | program NOT files | program を含み、かつ files を含んでいないファイルを検索します。 |
※ スペースを含むキーワードを指定するには、全体をダブル クォーテーション (")で囲みます。
例えば Microsoft windows は2つのキーワードですが、"Microsoft windows" とすると1つのキーワード
になります。
例えば Microsoft windows は2つのキーワードですが、"Microsoft windows" とすると1つのキーワード
になります。
▼ キーワードばかりでなく、検索フィルターを繋ぐこともできます。
例えば、
※ 検索フィルターで使っている記号 "=" は比較演算子(次項参照)です。
例えば、
program AND 分類:=ドキュメント
とした場合は program を含み、かつ ドキュメント に分類されるファイルを検索します。※ 検索フィルターで使っている記号 "=" は比較演算子(次項参照)です。
Ⅶ.4.2.比較演算子
比較演算子は検索フィルターで使います。検索フィルターの書式は項目名、コロン(:)、続いてパラメータという構成ですが、コロンとパラメータの間に比較演算子を入れることで検索フィルターの機能を強化することができます。
比較演算子は半角 (1 バイト) 文字で入力します。
※ コロンは全角(2バイト)文字でも半角(1バイト)文字でも構いません。
| 比較演算子 | 機能 | 使用例 | 説明 |
|---|---|---|---|
| = | 一致 | 名前:=天気 | "天気" という名前のファイルを検索します。 "天気予報" や "明日の天気" は該当しません。 |
| ~= | 含む | 名前:~=天気 | 名前の中に "天気" を含むファイルを検索します。 "天気概況" や "世界の天気予報" などが該当します。 |
| ~! | 含まない | 名前:~!天気 | 名前の中に "天気" を含んでいないファイルを検索します。 |
| ~< | 開始文字 | 名前:~<天気 | 名前が "天気" から始まっているファイルを検索します。 "天気晴朗" は該当し、 "お天気博士" は該当しません。 |
| <> | 一致しない | 分類:<>ドキュメント | 分類がドキュメント以外のファイルを検索します。 |
| < | より小さい | サイズ:<20kb | サイズが 20 kB より小さいファイルを検索します。 |
| > | より大きい | サイズ:>1mb | サイズが 1 MB より大きいファイルを検索します。 |
| なし | 含む (条件付き) | 名前:天気 | ~= と同じような機能ですが、名前の中に含まれるパラメータの開始位置がハッキリと区切られている必要があります。 "天気予報" や "明日の天気" は検出しますが、"お天気博士" や "上天気" は検出できません。 |
※ スペースを含むパラメータを指定するには、全体をダブル クォーテーション (")で囲みます。
例えば Microsoft と windows を1つのパラメータとするには "Microsoft windows" と記述します。
例えば Microsoft と windows を1つのパラメータとするには "Microsoft windows" と記述します。
上の使用例では項目として名前、サイズ、分類を使っていますが、< や > といった演算子は更新日時にも使う事ができます。
例えば更新日時が 2010年6月20日以降のファイルを指定するには次のようにします。
(2010年6月20日を含みません )
更新日時:>2010/06/20
また、2009年から2010年の間に更新されたファイルは次のように指定します。
更新日時:>2008 AND 更新日時:<2011
Ⅶ.5.インデックスのオプション
インデックスは日常的に使用するファイルの検索速度を上げるために作成されます。インデックス作成時に収集されるのは、指定されたフォルダー内のファイル(フォルダー)名、プロパティ、ファイル内の文章(単語)等で、これらは [インデックスのオプション] で指定することができます。
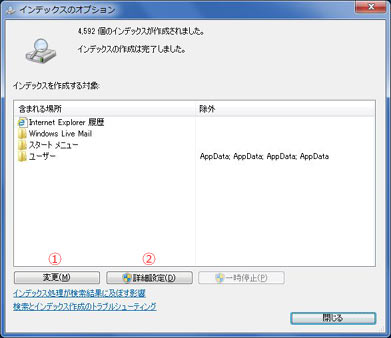
インデックスのオプション(右図)は次のように開きます。
- [スタート] メニューの [検索ボックス] に インデックス と入力します。
- 検索結果に表示された [インデックスのオプション] をクリックします。
※ [スタート] - [コントロールパネル] - [コンピューターの状態を確認] - [パフォーマンス情報の表示] -
[インデックスのオプションの調整] でも開きます。
[インデックスのオプションの調整] でも開きます。
Ⅶ.5.1.対象フォルダー
インデックス化(インデックスを作成)する場所の指定はフォルダー単位で行います。[ユーザー] や [スタートメニュー] 等のフォルダーが標準設定ですでに指定されていますが、他のフォルダーを追加したり指定済みのフォルダーを外すことができます。
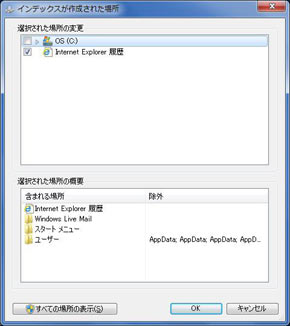
[インデックスのオプション] の [変更] ボタン(上図の①)をクリックすると [インデックスが作成された場所] (右図)が開きます。
上段は [選択された場所の変更]、下段は [選択された場所の概要] になっています。
[選択された場所の変更] 欄のドライブやフォルダー アイコンの左にある三角印クリックで、フォルダーを展開できます。
下段でフォルダーを選択すると、そのフォルダーまで展開した状態が上段に表示されます。
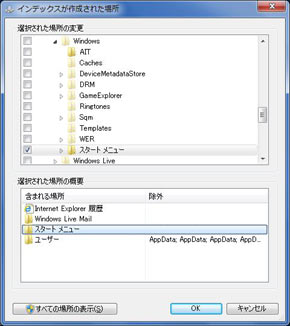
左図は下段で [スタートメニュー] を選択したところで、上段に C:\ProgramData\Microsoft\Windows まで展開したイメージが表示され、[スタートメニュー] のチェック ボックスにチェックが入っていることが判ります。
【 対象に追加する 】
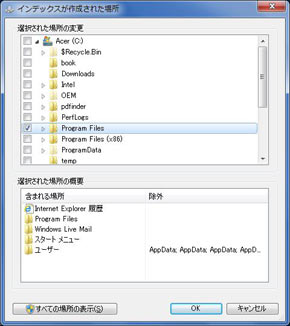 インデックス化の 対象/対象外 は、チェックの 有/無 で指定します。
インデックス化の 対象/対象外 は、チェックの 有/無 で指定します。例として C:\Program Files をインデックス化の対象に追加してみましょう。
- 上段で C: ドライブを展開して Program Files のチェック ボックスにチェックを入れます(右図)。
サブフォルダーにも自動でチェックが入ります。不要なフォルダーがある場合は、Program Files を展開して不要フォルダーのチェックを外します。
- 最下段にある [OK] ボタンをクリックします。
このウィンドウ(インデックスが作成された場所)は閉じられ、直ちに追加になったフォルダーのインデックス作成が開始されます(下図)。
この時、ウィンドウ(インデックスのオプション)の上部には「○○個のインデックスが作成されました。」の外に 「インデックスを作成中です。その処理中、検索結果は完全ではない可能性があります。」と表示されています。
また、[含まれる場所] の欄には、すでに Program Files が表示されています。
※ 「インデックス作成の速度は他の処理により遅くなっています。」と表示される時もあります。

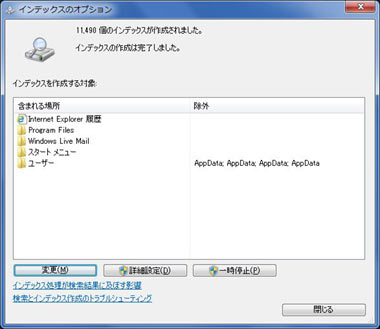
「インデックスの作成は完了しました。」と表示されれば作成処理は終了です(右図)。
「○○個のインデックスが作成されました。」の○○個を、開始時の数値と較べると追加したフォルダーの容量に応じて変化しているのが判ります。
インデックス作成中でも [インデックスのオプション] を閉じる事はできますが、メッセージにある通りインデックス作成が完了するまでは検索結果は安定しません。
※ インデックス作成の優先順位は低くなっているので、他の作業を行っているとそれだけ完了までの時間が
かかることになります。忙しい時は対象フォルダーの変更は避けた方が賢明でしょう。
かかることになります。忙しい時は対象フォルダーの変更は避けた方が賢明でしょう。
【 対象から外す 】
インデックス作成済みのフォルダーをインデックス化の対象から外すには、そのフォルダーに付いているチェックを外します。
その後の動作は、対象に追加する時にチェックを入れた後と同じになります。
※ [含まれる場所] の ユーザー の項に [除外] として AppData が複数あります。
これはユーザー名のサブ フォルダーにある AppData のチェックが外されていることに由来します。
( AppData が除外されているのは標準設定です )
複数個あるのは、作成したユーザーアカウントと Administrator, Default の数です。
これはユーザー名のサブ フォルダーにある AppData のチェックが外されていることに由来します。
( AppData が除外されているのは標準設定です )
複数個あるのは、作成したユーザーアカウントと Administrator, Default の数です。
Ⅶ.5.2.プロパティとコンテンツ
インデックスにはファイル名ばかりでなく、ファイルのプロパティやコンテンツも収集されます。プロパティはすべてのファイルが収集の対象(既定値)ですが、コンテンツは拡張子ごとに決められていて変更も可能です。プロパティはファイルの属性、コンテンツはファイルの内容で、概ね次のようなものです。
- プロパティ
作成日時、作成者、ファイル サイズ、解像度、アーティスト、ビットレート等 - コンテンツ
ファイル内に記述されている文章・単語等。
ファイル拡張子と収集情報の対応状況は [詳細オプション] で確認できます。
- [インデックスのオプション] で [詳細設定] ボタン(この章冒頭参考図の②)をクリックして [詳細オプション] を開きます。
(管理者パスワードまたは確認を求められた場合は適宜入力します)  [ファイルの種類] タブを選択します。
[ファイルの種類] タブを選択します。- 確認したい拡張子を上段で選びます。
- [このファイルのインデックスの作成方法] 欄(下段)のチェックで対応状況を確認します。
右の参考図は Microsoft Word の拡張子 doc を選択したところで、プロパティとコンテンツ両方のインデックスを作成していることが判ります。
【 拡張子と収集情報 】
次の表は主な拡張子と収集情報の対応です。
|
|
|
|
P プロパティのみインデックスを作成します。
P & C プロパティとファイルのコンテンツのインデックスを作成します。
※ ファイル名は常に収集対象です。
P & C プロパティとファイルのコンテンツのインデックスを作成します。
※ ファイル名は常に収集対象です。
▼ アプリケーション固有の拡張子の場合、コンテンツを参照するためには該当アプリケーション付属の
フィルター(IFilter)が必要です。
(通常はアプリケーション インストール時に、一緒にインストールされます)
インデックスの作成方法が [プロパティとコンテンツ] に設定されていても、IFilter が未導入の場合は、
検索が不完全になる可能性があります。
▼ PDFファイルは [プロパティとコンテンツ] に設定されていますが、IFilter が64ビット版 windows 7
に未対応の状態です。フィルターの説明欄も [登録されている IFilter が見つかりません] との表示に
なっていて、実際にコンテンツは検索されません。
フィルター(IFilter)が必要です。
(通常はアプリケーション インストール時に、一緒にインストールされます)
インデックスの作成方法が [プロパティとコンテンツ] に設定されていても、IFilter が未導入の場合は、
検索が不完全になる可能性があります。
▼ PDFファイルは [プロパティとコンテンツ] に設定されていますが、IFilter が64ビット版 windows 7
に未対応の状態です。フィルターの説明欄も [登録されている IFilter が見つかりません] との表示に
なっていて、実際にコンテンツは検索されません。
【 作成方法の変更 】
インデックスの作成方法をプロパティのみとするかコンテンツまで含めるかは、インデックスの作成方法の選択で変更できます。
例えばテキストファイル(txt)の作成方法を [プロパティとコンテンツ] から [プロパティのみ] に変更するには次のようにします。
- 上段で拡張子 txt を選択します。
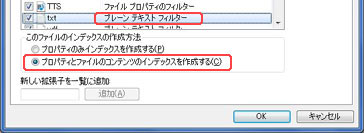 作成方法は [プロパティとコンテンツ] (標準設定)であることが確認できます。
作成方法は [プロパティとコンテンツ] (標準設定)であることが確認できます。
この時、フィルターの説明欄は [プレーンテキスト フィルター] となっています。 - 作成方法の [プロパティのみ] をクリックして選択します。
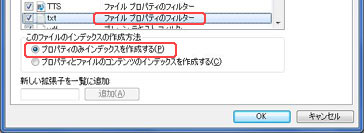 選択と同時にフィルターの説明欄が [ファイル プロパティのフィルター] に変化します。
選択と同時にフィルターの説明欄が [ファイル プロパティのフィルター] に変化します。 - [OK] をクリックします。
- 再作成の確認ダイアログで、[OK] をクリックします。
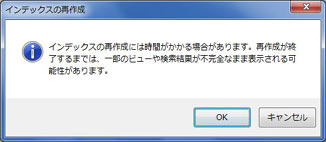 (インデックスの再作成を伴う場合は、確認のダイアログが表示されます)
(インデックスの再作成を伴う場合は、確認のダイアログが表示されます)
- インデックスの再作成が始まります。
 既存のインデックスを破棄して新たに作り直すため、かなりの時間がかかります。
既存のインデックスを破棄して新たに作り直すため、かなりの時間がかかります。
- インデックスの再作成が完了すると検索は正常に行えるようになります。
当然ですがテキスト ファイル内の文字列は検索できません。
| [プロパティのみ] から [プロパティとコンテンツ] への変更も同じように可能です。 しかしコンテンツを収集するためにはファイル形式に対応した IFilter が必要で、IFilter の用意がない場合は [プレーン テキスト フィルター] が適用されます。 当該ファイル(拡張子)が本当にテキスト ファイルなら問題ありませんが、他のファイル形式である場合はコンテンツは収集されないことになります。 フィルターの説明欄は 適用されている IFilter を表しています。 |
【 無効にする 】
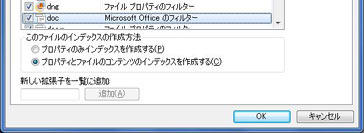 拡張子の左側にチェック ボックスがあって、標準設定ではすべての拡張子がチェックされています(右図)。
拡張子の左側にチェック ボックスがあって、標準設定ではすべての拡張子がチェックされています(右図)。このチェックの ON/OFF は、下段の [このファイルのインデックスの作成方法] の 有効/無効 を制御していて、無効にする(チェックを外す)とインデックス作成時に [プロパティとコンテンツ] を収集しません。
プロパティとコンテンツの検索が不要な拡張子については、チェックを外して無効にすることも可能で、その場合ファイル名による検索のみになります。
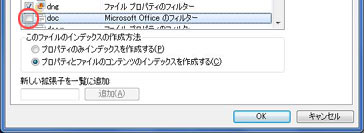 [プロパティとコンテンツ] の収集を無効にするにはチェックを外して [OK] をクリックします。
[プロパティとコンテンツ] の収集を無効にするにはチェックを外して [OK] をクリックします。右の参考図は拡張子 doc のチェックを外しています。
再作成の確認ダイアログ以降の動作は [作成方法の変更] と同様です。
【 拡張子追加 】
ウィンドウの一番下に [新しい拡張子を一覧に追加] する欄があって、一覧にない拡張子を追加できるようになっています。
拡張子の名称を入力して [追加] ボタンをクリックすれば簡単に追加できますが、前述(拡張子と収集情報の囲み記事、作成方法の変更の囲み記事)の通りコンテンツをインデックスに含めるには IFilter を用意しなければなりません。
無闇に追加しない方が良いでしょう。
Ⅶ.5.3.再構築・保存場所
[詳細オプション] の [インデックスの設定] タブに [再構築] と [新しい場所の選択] のボタンがあります。【 再構築 】
検索結果に不具合があるなどインデックス データの破損が疑われる時は、インデックスの再構築を行います。
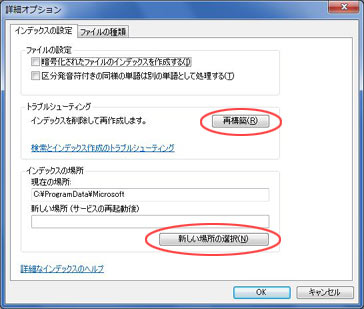 [再構築] ボタンをクリックし確認のダイアログで [OK] を選択すると、既存インデックスを削除してインデックスを再作成する事ができます。
[再構築] ボタンをクリックし確認のダイアログで [OK] を選択すると、既存インデックスを削除してインデックスを再作成する事ができます。インデックスの再作成はかなりの時間を要する上に優先順位も低いので、完了するまで放置できる状況で実施することが肝要でしょう。
【 保存場所 】
作成済みのインデックス データは C:\ProgramData\Microsoft が既定の保存場所で、ここに Search フォルダーを作って格納されています。
保存場所は次の手順で変更可能です。
- [新しい場所の選択] をクリックします。
- 表示される [フォルダーの参照] で新しいフォルダーを選択します。
※ リムーバブル メディア等は選択できません。 - [新しい場所] 欄に選択したフォルダーが表示されます。
- [OK] をクリックします。
- サービス(Windows Search)が再起動して選択したフォルダーが有効になります。
[現在の場所] 欄の表示が選択したフォルダーに変わります。
※ サービスの再起動が完了するまで検索は機能しません。
Ⅶ.5.4.一時停止と再開
インデックスの再作成を伴う操作(再構築)や変更( [作成方法の変更]、 [無効にする] )を行うと、[インデックスのオプション] の [一時停止] ボタンが活性化します。このボタンはインデックスの再作成動作を一時的に停止する時に使います。
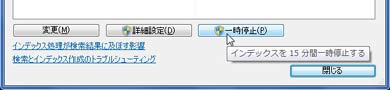 ボタンにマウス カーソルを載せるとメッセージが表示されて、一時停止の時間は15分間であることが判ります。
ボタンにマウス カーソルを載せるとメッセージが表示されて、一時停止の時間は15分間であることが判ります。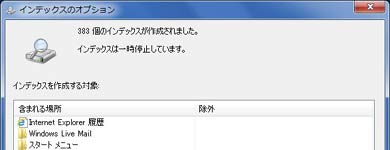 [一時停止] ボタンをクリックするとインデックス再作成は直ちに停止され、[インデックスは一時停止しています] の表示が出ます。
[一時停止] ボタンをクリックするとインデックス再作成は直ちに停止され、[インデックスは一時停止しています] の表示が出ます。なお、再開用のボタンはありません。
※ インデックス再作成中あるいは一時停止中であっても、コンピューターをスリープまたはシャットダウン
することは可能です。次回コンピューターが起動された時にインデックスの再作成が継続されます。
することは可能です。次回コンピューターが起動された時にインデックスの再作成が継続されます。
一時停止したインデックスの再作成は15分経過後に自動で再開しますが、サービス(Windows Search)を再起動することで再開させる事もできます。
- [コントロール パネル] - [システムとセキュリティ] - [管理ツール] を選択します。
- [サービス] をダブル クリックします。
- [Windows Search] を選択して [再起動] をクリックします。
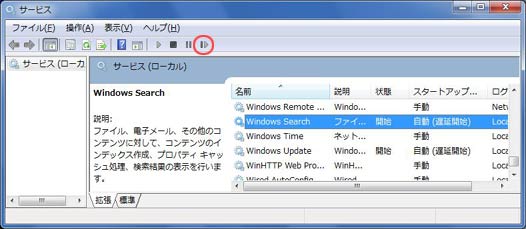
- I N D E X
- eの らぼらとり Home
- パソコン実習室 Home
- [ seven の作法 ]
- Ⅰ.デスクトップ
- 1.デスクトップの背景
- 1.1.テーマを変更する
- 1.2.カスタマイズで変更
- 1.3.用意した画像に変更
- 1.4.背景のスライドショー
- 2.色調・透明感
- 3.デスクトップ アイコン
- 3.1.アイコンを設定する
- 3.2.アイコンのサイズ
- 4.ウィンドウ操作
- 4.1.最大化
- 4.2.画面の半分に調整
- 4.3.縦方向に拡張
- 4.4.他ウィンドウを最小化
- 4.5.スナップ機能を無効に
- 5.ウィンドウのプレビュー
- 5.1.フリップ 3D
- 5.2.プレビュー リスト
- Ⅱ.タスクバー
- 1.ボタン (アイコン)
- 1.1.プログラムを登録する
- 1.2.プログラムの非表示
- 1.3.ボタンを並び替える
- 1.4.起動時のボタン
- 1.5.右クリックメニュー
- 2.ジャンプリスト
- 2.1.最近使ったもの
- 2.2.ピンで留める
- 3.サムネイル プレビュー
- 4.デスクトップの表示
- 5.クイック起動ツールバー
- 6.プロパティ
- 6.1.タスクバーの
プロパティ - 6.2.スタートメニューの
プロパティ - Ⅲ.ユーザーインターフェース
- 1.スタート メニュー
- 2.メニュー バー
- 3.編集メニュー
- 4.フォルダー オプション
- 5.フォルダーの詳細表示
- 6.視覚効果
- Ⅳ.アカウントとログオン
- 1.アカウントの権限と UAC
- 2.Administratorアカウント
- 3.対話型ログオン
- 4.ユーザー名
- 4.1.フルネームを変更する
- 4.2.アカウント名を変更
- 4.3.プロファイル
フォルダー - Ⅴ.ちょっと便利に
- 1.ゲーム
- 2.フォント
- 2.1.フォントの
インストール - 2.2.フォントの表示/非表示
- 3.Windows Live
Essentials - 4.既定のプログラムを変更
- 5.管理者として実行
- 5.1. 一時的に
- 5.2. ワンクリックで
- 5.3. 常に管理者
- 5.4. すべてのユーザーで
- 6.UAC ダイアログの
キャプチャー - 7.アカウント画像の変更
- 8.[送る] メニュー
- 8.1.[送る] の中身
- 8.2.プログラムを追加する
- 8.3.送る操作を簡単に
- Ⅵ.フォルダー構成
- 1.ライブラリ
- 1.1.対象フォルダーを追加
- 1.2.既定の保存場所
- 1.3.ライブラリを作る
- 2.保存先フォルダー
- 2.1.ユーザーデータ保存先
- 2.2.全ユーザー共通保存先
- 3.ジャンクションと
シンボリック リンク - 3.1.特徴と相違点
- 3.2.リンクを作る
- 3.3.リンクの削除
- 3.4.リンクのプロパティ
- 3.5.保護されたリンク
- Ⅶ.検索
- 1.[スタート] メニューで
検索 - 1.1.検索と起動
- 1.2.ファイルの場所を開く
- 1.3.検索結果のカテゴリー
- 1.4.エクスプローラーに
引き継ぐ - 1.5.カスタマイズ
- 2.フォルダーで検索
- 2.1.検索の実行
- 2.2.絞り込み
- 2.3.検索範囲変更
- 2.4.検索のオプション
- 3.検索フィルター
- 3.1.メニュー選択
- 3.2.直接入力
- 3.3.フィルターの項目名
- 4.演算子を使う
- 4.1.論理演算子
- 4.2.比較演算子
- 5.インデックスの
オプション - 5.1.対象フォルダー
- 5.2.プロパティと
コンテンツ - 5.3.再構築・保存場所
- 5.4.一時停止と再開
- Ⅷ.seven のバージョン
- 1.バージョンの確認
- 2.なぜ 7 (seven) なのか
| ≪ previous | [[ sevenの作法 - 操作と設定 ]] | next ≫ |