|
|
| ≪ previous | next ≫ |
Ⅵ.フォルダー構成
エクスプローラーによるフォルダー名の表示は、設定によって日本語表記の場合と英語表記の場合があります。どちらも同じフォルダーを指していますが、勘違いしないよう注意が必要です。主なフォルダー名の対応表は以下の通りです。
|
|
|
Ⅵ.1.ライブラリ
windows 7 ではライブラリという概念が導入されました。ライブラリは一種の仮想フォルダーで、別々の場所に存在する複数のフォルダーを、1つのフォルダーであるかのように表示します。
エクスプローラーを起動した時に表示されるのがライブラリで、既定では4つ用意されています。
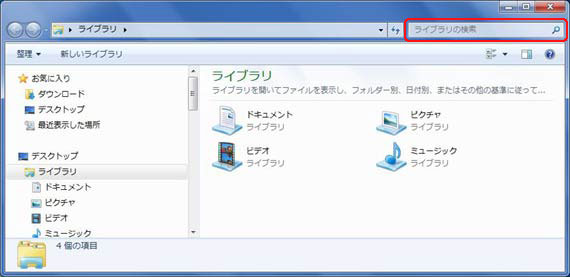
※ エクスプローラーはタスクバーにあるフォルダー型のボタン(下図右から2番目)で起動します。


※ [スタート] メニューに表示される [ドキュメント] や [ピクチャ] は、それぞれのライブラリを開きます。
ライブラリの仕様は下記の通りです。
※ ユーザー アカウント名を UserName として表示しています。
| ライブラリ名 | 対象フォルダー | 実際の位置 |
|---|---|---|
| ドキュメント | マイ ドキュメント | C:\Users\UserName\Documents |
| パブリックのドキュメント | C:\Users\Public\Documents | |
| ピクチャ | マイ ピクチャ | C:\Users\UserName\Pictures |
| パブリックのピクチャ | C:\Users\Public\Pictures | |
| ビデオ | マイ ビデオ | C:\Users\UserName\Videos |
| パブリックのビデオ | C:\Users\Public\Videos | |
| ミュージック | マイ ミュージック | C:\Users\UserName\Music |
| パブリックのミュージック | C:\Users\Public\Music |
ライブラリを使うと、複数のフォルダーに分散保存されている項目(ファイルやフォルダー)を1ヶ所で管理できるようになります。
例えば [ピクチャ ライブラリ] を開くと、[マイ ピクチャ] と [パブリックのピクチャ] に保存されている項目が一括して表示されます(既定値の状態)。
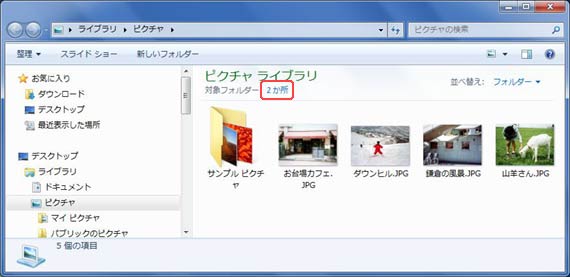
上の参考図は [ピクチャ ライブラリ] を開いたところで「大アイコン」で表示しています。
項目の表示はフォルダーの表示方法と同じで、アイコンの大きさを変えたり詳細な属性を表示することも可能です。
※ 「Ⅲ.5.フォルダーの詳細表示」参照。
項目の並び順は上部右側の「並べ替え」の隣にある文字(並べ替え方法)をクリックすることで選択できます。参考図では [フォルダー] が選択されています。
「並べ替え」で選択できる方法は、ライブラリの種類によって違いがあります。
| ライブラリ名 | 並べ替えの方法 |
|---|---|
| ドキュメント | フォルダー、作成者、更新日時、タグ、種類、名前 |
| ピクチャ | フォルダー、月、日、評価、タグ |
| ビデオ | フォルダー、年、種類、長さ、名前 |
| ミュージック | フォルダー、アルバム、アーティスト、曲、ジャンル、評価 |
Ⅵ.1.1.対象フォルダーを追加する
ライブラリの対象フォルダーは既定値では2つですが、追加することができます。例えば自分で作成したフォルダー [C:\キッズアート] を [ピクチャ ライブラリ] に追加するには次の手順を行います。
- [スタート] メニューで [ピクチャ] を選択します。
あるいはエクスプローラーを起動し [ピクチャ] を選択します。 - 開いた [ピクチャ ライブラリ] の対象フォルダーの右側にある [2か所(赤枠で囲った文字)] をクリックします。
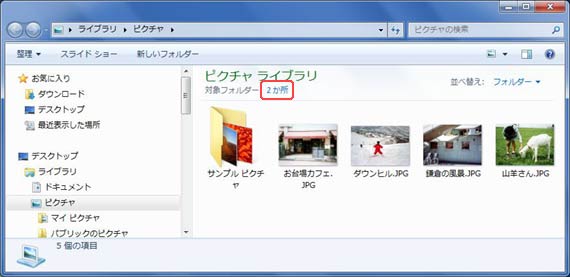
※ 上図に表示されている[サンプル ピクチャ] は [パブリックのピクチャ]、その他の写真が
[マイ ピクチャ] にあるファイルです。 - [ピクチャ ライブラリの場所] が開くので、[追加] をクリックします。
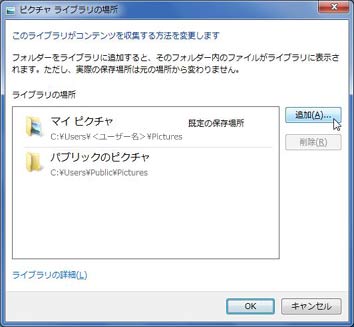
- [ピクチャ にフォルダーを追加] が開くので [C:\キッズアート] を選択し、[フォルダーを追加] をクリックします。
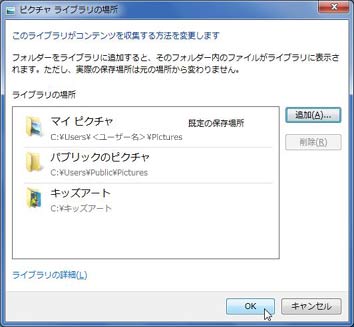 [ライブラリの場所] に [キッズアート] が追加されているのを確認して [OK] をクリックします。
[ライブラリの場所] に [キッズアート] が追加されているのを確認して [OK] をクリックします。
- [ピクチャ ライブラリ] の対象フォルダーが [3か所] に増え、[C:\キッズアート] に保存されていた画像も見えるようになります。
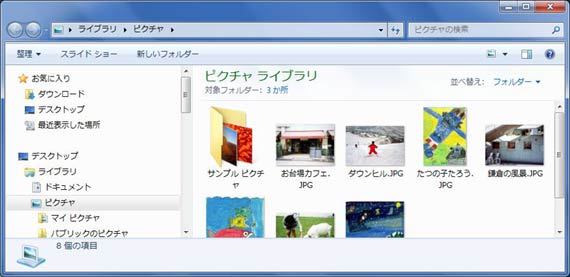
ライブラリは対象フォルダーの項目すべてを(実際の保存場所に関係なく)並べて表示します。ファイルの保存場所を意識することなく編集等の作業が可能で、元の保存場所が変わることはありません。
対象フォルダーとして追加できるのは、[コンピューター] を開いた時に [ハードディスク ドライブ] セクションに表示されるデバイス上のフォルダーであれば可能です。
ネットワーク ドライブやUSBメモリ上のフォルダーも条件が合えば追加できるようですが、詳細は [ピクチャ ライブラリの場所] の左下に表示される [ライブラリの詳細] をクリックして下さい。
▼ 対象フォルダーを対象から外すには [ピクチャ ライブラリの場所] でフォルダーを選択し、[削除] ボタ
ンをクリックします。対象フォルダーから外しても、実際のフォルダーは削除されません。
ンをクリックします。対象フォルダーから外しても、実際のフォルダーは削除されません。
Ⅵ.1.2.既定の保存場所
複数のフォルダーを管理できるライブラリですが、新しいファイルやフォルダーを保存(あるいは新規作成)する時は、あらかじめ決められているフォルダー 既定の保存場所 に保存されます。既定の保存場所の位置は、前項で「対象フォルダーを追加する」時に開いた [ピクチャ ライブラリの場所] で確認できます。この参考図では [マイ ピクチャ] が既定の保存場所になっています。
既定の保存場所は変更できます。ここでは前項で使った [ピクチャ ライブラリ] を例に、[C:\キッズアート] を新たな「既定の保存場所」にしてみましょう。
- [スタート] メニューで [ピクチャ] を選択します。
あるいはエクスプローラーを起動し [ピクチャ] を選択します。 - 開いた [ピクチャ ライブラリ] の上部左側にある [整理] をクリックし、プルダウンメニューの [プロパティ] を選択します。
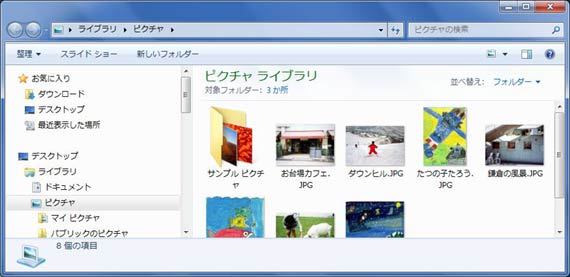
※ ナビゲーション ウィンドウの [ピクチャ] を右クリックし [プロパティ] を選択しても同じです。
 [ピクチャのプロパティ] が開きます。
[ピクチャのプロパティ] が開きます。
[ライブラリの場所] 欄でチェックの付いているフォルダーが「既定の保存場所」であることを示しています。
右の参考図では [マイ ピクチャ] が「既定の保存場所」になっています。- [キッズアート] を選択して [保存場所の設定] をクリックします。

 [ライブラリの場所] 欄でチェックの付いているフォルダーが [キッズアート] に変わっていることを確認して [OK] をクリックします。
[ライブラリの場所] 欄でチェックの付いているフォルダーが [キッズアート] に変わっていることを確認して [OK] をクリックします。
▼ [ピクチャのプロパティ] でも対象フォルダーを追加できます。
中央にある [フォルダを追加] ボタンをクリックすると、[ピクチャ にフォルダーを追加] が開きます。
中央にある [フォルダを追加] ボタンをクリックすると、[ピクチャ にフォルダーを追加] が開きます。
Ⅵ.1.3.ライブラリを作る
ライブラリはファイルの種類(ドキュメント、ピクチャ等)を選ばずにフォルダー単位でまとめることができるので、別々の場所に保存されているファイルを「特定の目的」に基づいてグループ化するのに適しています。例えばあるプロジェクトが進行中で、提案書、見積書、設計図、現場写真等がそれぞれ別のフォルダーに保存されていても、ライブラリを用いれば1つのフォルダーににまとめて表示することが可能になります。
例として [プロジェクトA] というライブラリを作ってみます。
- エクスプローラーを起動してライブラリを開きます。
あるいは [スタート] - [ドキュメント] を選択し、左側のナビゲーション ウィンドウでライブラリを選択します。 - [新しいライブラリ] ボタンをクリックします。
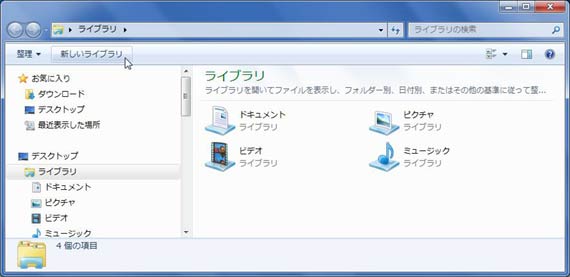
- [新しいライブラリ] が作成されます。
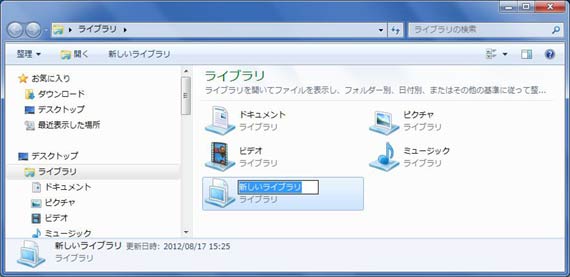
- 名称を [プロジェクトA] に変更します。
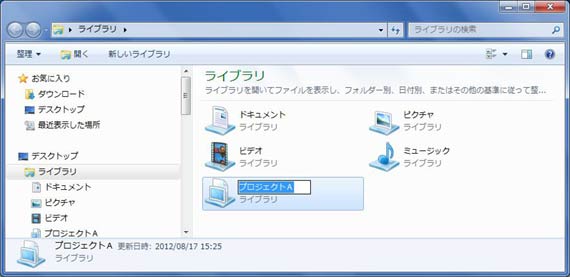
※ ライブラリの名称は [新しいライブラリ] を選択して [整理] - [名前の変更]、あるいは右クリック
メニューの [名前の変更] で変更できます。 - [プロジェクトA] をダブル クリック(あるいは [開く] ボタンをクリック)すると「プロジェクトA は空です」 とのメッセージが出ます。
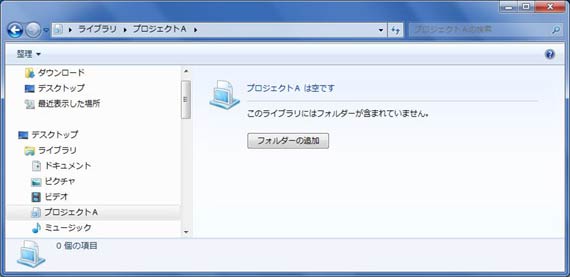
- ここで [フォルダーの追加] ボタン(上図参照)をクリックすると [プロジェクトAにフォルダーを追加] のウィンドウが開くので、フォルダーを選択して [フォルダーを追加] ボタンをクリックします。
- さらに追加するフォルダーがある場合は、[Ⅵ.1.1.対象フォルダーを追加する] を参考にフォルダーを追加します。
[プロジェクトAのプロパティ] を開いて [フォルダーを追加] ボタンをクリックしても追加できます。
※ プロパティの開き方は [Ⅵ.1.2.既定の保存場所] を参照して下さい。
不要になったライブラリは削除できます。またライブラリを削除しても実際のフォルダーやファイルは削除されません。
削除の手順は次の通りです。
- エクスプローラーを起動してライブラリを開きます。
あるいは [スタート] - [ドキュメント] を選択し、左側のナビゲーション ウィンドウでライブラリを選択します。 - 削除するライブラリを選択して [整理] - [削除] を選択します。
あるいは、削除するライブラリを右クリックし、コンテキスト メニューの [削除] を選択します。
※ ナビゲーション ウィンドウでライブラリを選択している時は、[整理] メニューの [削除] は、
グレーアウトになります。
ライブラリの実態は下記フォルダーにある XML ファイルで、拡張子は .library-ms です。
C:\Users\<ユーザー アカウント名>\AppData\Roaming\Microsoft\Windows\Libraries
Ⅵ.2.保存先フォルダー
様々な操作によって発生する各種データの保存先は、そのデータの使用者によって振り分けられています。以下の記述にある UserName は、ログオンに使用したユーザー アカウント名を指しています。
※ 正確にはプロファイル フォルダー名になります。( Ⅴ.4.3.プロファイル フォルダー 参照)
Ⅵ.2.1.ユーザー データの保存先
ユーザーの個人的な情報に属するドキュメント、写真、メール、各種履歴、一時ファイル等のデータは、それぞれ次のフォルダーに保存されます。| フォルダ名等 | 保存先 |
|---|---|
| マイ ドキュメント | C:\Users\UserName\Documents |
| マイ ピクチャ | C:\Users\UserName\Pictures |
| デスクトップ | C:\Users\UserName\Desktop |
| お気に入り | C:\Users\UserName\Favorites |
| ダウンロード | C:\Users\UserName\Downloads |
| アドレス帳 | C:\Users\UserName\Contacts |
| Windows Live メール | C:\Users\UserName\AppData\Local\Microsoft\ |
| デスクトップのマイ テーマ | C:\Users\UserName\AppData\Local\Microsoft\Windows\Themes |
| インターネット一時ファイル | C:\Users\UserName\AppData\Local\Microsoft\Windows\ Temporary Internet Files |
| インターネット履歴 | C:\Users\UserName\AppData\Local\Microsoft\Windows\History |
| クッキー | C:\Users\UserName\AppData\Roaming\Microsoft\Windows\Cookies |
| 最近使った項目 | C:\Users\UserName\AppData\Roaming\Microsoft\Windows\Recent |
| 送る | C:\Users\UserName\AppData\Roaming\Microsoft\Windows\SendTo |
| スタート メニュー | C:\Users\UserName\AppData\Roaming\Microsoft\Windows\Start Menu |
| プログラム メニュー | C:\Users\UserName\AppData\Roaming\Microsoft\Windows\ Start Menu\Programs |
| クイック起動 | C:\Users\UserName\AppData\Roaming\Microsoft\Internet Explorer\ Quick Launch |
※ [フォルダオプション] - [表示] の設定内容によっては、表示されない(隠し)フォルダもあります。
※ [ダウンロード] は保存先フォルダーを指定しない場合に適用されます。
※ [ダウンロード] は保存先フォルダーを指定しない場合に適用されます。
Ⅵ.2.2.全ユーザー共通の保存先
全ユーザー共通のデスクトップやスタート メニューは、次のフォルダーに保存されます。| フォルダ名等 | 保存先 |
|---|---|
| プログラム メニュー | C:\ProgramData\Microsoft\Windows\Start Menu\Programs |
| ユーザー アイコン | C:\ProgramData\Microsoft\User Account Pictures\Default Pictures |
| パブリック デスクトップ | C:\Users\Public\Desktop |
| パブリックのドキュメント | C:\Users\Public\Documents |
| パブリックのピクチャ | C:\Users\Public\Pictures |
▼ 各ユーザーの [デスクトップ] と [プログラム メニュー] は、両フォルダー(全ユーザー共通、ユーザー
個々)の設定内容が併合して表示されます。
▼ C:\Users\All Users は C:\ProgramData のシンボリック リンクになっています。
個々)の設定内容が併合して表示されます。
▼ C:\Users\All Users は C:\ProgramData のシンボリック リンクになっています。
Ⅵ.3.ジャンクションとシンボリック リンク
windows には以前からショートカットというリンク機能がありますが、ターゲット(実際のファイルやフォルダー)へのパス情報が書かれているに過ぎないものでした。ファイル システムがNTFS 3.0になるとリパースポイントという機能が実装され、あるフォルダーに別の場所のフォルダーやドライブをマウントすることが可能になります。
【 マウント 】
デバイスやオブジェクトを、システムが使用できるように接続する(OSに認識させる)ことをマウントすると言います。ここでは、あるフォルダーと他のフォルダーの論理的な接続を指しています。
デバイスやオブジェクトを、システムが使用できるように接続する(OSに認識させる)ことをマウントすると言います。ここでは、あるフォルダーと他のフォルダーの論理的な接続を指しています。
windows 2000 からサポートが始まったジャンクション、そして windows vista からサポートされたシンボリック リンクは、どちらもリパースポイントの機能を使って提供されています。
【 リンク 】
ショートカット、ジャンクション、シンボリック リンクを総称してリンク(あるいはソフト リンク)と呼んでいます。リンクにはこれらの外にハード リンクがありますが、ここでは割愛してます。
ショートカット、ジャンクション、シンボリック リンクを総称してリンク(あるいはソフト リンク)と呼んでいます。リンクにはこれらの外にハード リンクがありますが、ここでは割愛してます。
Ⅵ.3.1.特徴と相違点
エクスプローラーでジャンクションやシンボリック リンクを表示すると、ファイルやフォルダーに矢印の付いたアイコンでショートカットと同じように見えます。通常のファイルやフォルダーと同じアクセスが可能で、アドレス(パス)を見てもリンクであることを全く意識させませんが、その実態は別の場所にあるターゲットのファイルやフォルダーをあたかもその場所に存在しているように見せているのです。
下の参考図は C:\Users\All Users (シンボリック リンク)を開いたところですが、表示されているフォルダーの内容は C:\ProgramData (ターゲット フォルダー)のものです。
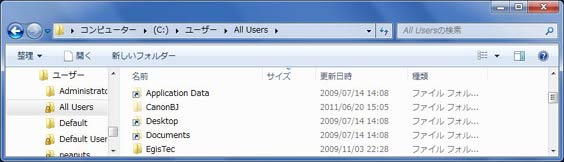
※ C:\Users\All Users は、フォルダー オプションの [保護されたオペレーティング システム ファイルを
表示しない] のチェック外さないと表示されません。 ( [Ⅲ.4.フォルダー オプション] 参照 )
表示しない] のチェック外さないと表示されません。 ( [Ⅲ.4.フォルダー オプション] 参照 )
ジャンクションやシンボリック リンクにアクセスする時、ユーザーやプログラムはそれがリンクである事を意識する必要はなく、通常の方法で目的のファイルやフォルダーを参照・編集・移動することが可能です。
※ プログラムがショートカットを扱う場合、パス情報の読み込みとパス位置へのアクセスの2段階の動作が
必要で、ジャンクションやシンボリック リンクに比べて少し扱いにくくなります。
必要で、ジャンクションやシンボリック リンクに比べて少し扱いにくくなります。
ジャンクションとシンボリック リンクがリンク先として扱える対象には若干の違いがあり、それは概ね次のとおりです。
| リンク | ジャンクション | シンボリック リンク |
|---|---|---|
| ローカル ファイル | × | ○ |
| ローカル フォルダー | ○ | ○ |
| ローカル ドライブ | ○ | ○ |
| ネットワーク(*)経由のドライブ、フォルダー、ファイル | × | ○ |
| リンク先を相対パスで指定 | × | ○ |
(*)リンク先へのパスは UNC (Universal Naming Convention) 形式で記述します。
UNC 形式 : \\<ホスト名>\<共有名>\<パス>
UNC 形式 : \\<ホスト名>\<共有名>\<パス>
両者が扱える対象には差異がありますが、その機能には決定的な違いはなく、シンボリック リンクの機能限定版がジャンクションであると考えても差し支えないでしょう。
あるいは、どちらも同じコマンド(mklink)で作成できる(パラメータが違う)ので、ジャンクションとシンボリック リンクは同列とも考えられます
※ 後からサポートされたシンボリック リンクの方が、より高機能で UNIX 系 OS のシンボリック リンクと
同等といえます。
同等といえます。
Ⅵ.3.2.リンクを作る
ジャンクションとシンボリック リンクは、mklink コマンドで作ります。コマンドの使い方は、コマンド プロンプトでパラメータを付けずに mklink と入力すると表示されます。| ■ コマンド プロンプト | ||||||||||||||||||
|---|---|---|---|---|---|---|---|---|---|---|---|---|---|---|---|---|---|---|
| ||||||||||||||||||
例として、フォルダー C:\project\DataFolder に presentation.txt が保存されている時に、デスクトップ上に次の3つのリンクを作成してみます。
- C:\project\DataFolder のジャンクション:ProjectData-J
- C:\project\DataFolder のシンボリック リンク:ProjectData-S
- C:\project\DataFolder\presentation.txt のシンボリック リンク:Presen-S.txt
※ 以下の例では、ユーザー アカウント名を UserName として表示しています。
- コマンド プロンプトを管理者として実行します。
※ [ Ⅴ.5.1.一時的に管理者として実行する ] 参照
タイトルバーに 管理者 と表示されていることを確認します。■ 管理者: コマンド プロンプト Microsoft Windows [Version 6.1.7601]
Copyright (c) 2009 Microsoft Corporation. All rights reserved.
C:\Windows\system32> - ユーザー アカウントのデスクトップに移動します。
■ 管理者: コマンド プロンプト C:\Windows\system32>cd \users\UserName\desktop - リンク名を ProjectData-J としてジャンクションを作成します。
■ 管理者: コマンド プロンプト C:\Users\UserName\Desktop>mklink /J ProjectData-J c:\project\DataFolder
ProjectData-J <<===>> c:\project\DataFolder のジャンクションが作成されました - リンク名を ProjectData-S としてフォルダーのシンボリック リンクを作成します。
■ 管理者: コマンド プロンプト C:\Users\UserName\Desktop>mklink /D ProjectData-S c:\project\DataFolder
ProjectData-S <<===>> c:\project\DataFolder のシンボリック リンクが作成されました - リンク名を Presen-S.txt として presentation.txt のシンボリック リンクを作成します。
■ 管理者: コマンド プロンプト C:\Users\UserName\Desktop>mklink Presen-S.txt c:\project\DataFolder\prese
ntation.txt
Presen-S.txt <<===>> c:\project\DataFolder\presentation.txt のシンボリック リンクが作成されました※ ファイルのシンボリック リンクを作成する時は、リンクとターゲットの拡張子を同じにします。 - dir コマンドでリンクを確認します。
dir コマンドを使うと、リンク名と共にリンクの種類とターゲット フォルダー(ファイル)のパスが表示されます。■ 管理者: コマンド プロンプト C:\Users\UserName\Desktop>dir
ドライブ C のボリューム ラベルは **** です
ボリューム シリアル番号は ****-**** です
C:\Users\UserName\Desktop のディレクトリ2011/03/04 16:11 <DIR> . 2011/03/04 16:11 <DIR> .. 2011/03/04 16:09 <JUNCTION> ProjectData-J [c:\project\DataFolder] 2011/03/04 16:10 <SYMLINKD> ProjectData-S [c:\project\DataFolder] 2011/03/04 16:11 <SYMLINK> Presen-S.txt [c:\project\DataFolder\presen
tation.txt]
| リンクの種類 | 表示名 |
|---|---|
| ジャンクション | <JUNCTION> |
| フォルダー (ディレクトリ) のシンボリック リンク | <SYMLINKD> |
| ファイルのシンボリック リンク | <SYMLINK> |
この時デスクトップ上には、作成したリンクが下図のように表示されます。アイコンはショートカットと同じで区別はつきません。

※ 実行形式ファイルのシンボリック リンクは作成可能ですが、起動するとエラー(指定されたパスは存在し
ません)になるようです。
ません)になるようです。
Ⅵ.3.3.リンクの削除
作成したリンクは削除できます。通常のファイルと同じように、削除したいリンクをエクスプローラー等で選択して削除します。リンクのみが削除されてターゲットのファイルには影響がありません。
※ ジャンクションをエクスプローラーで削除すると、ターゲットのファイルまで削除されてしまうといった
記事が散見されますが、windows 7 においてはその心配はないようです。
記事が散見されますが、windows 7 においてはその心配はないようです。
コマンド プロンプトで削除するには、フォルダー(ディレクトリ)の場合は rmdir、ファイルの場合は del コマンドを使います。前項で作成した ProjectData-J、ProjectData-S、ProjectPresen.txt は、次のように削除します。
※ コマンド プロンプトは通常の起動でOKです。(管理者の必要はありません)
| ■ コマンド プロンプト |
|---|
| C:\Users\UserName\Desktop>rmdir ProjectData-J C:\Users\UserName\Desktop>rmdir ProjectData-S C:\Users\UserName\Desktop>del ProjectPresen.txt |
【 リンク内のファイルやフォルダー 】
リンク内のファイルやフォルダーは、リアルなファイルやフォルダーです。
当たり前ですが、編集や移動や削除は実際のファイルやフォルダーに変更を及ぼします。
リンク内のファイルやフォルダーは、リアルなファイルやフォルダーです。
当たり前ですが、編集や移動や削除は実際のファイルやフォルダーに変更を及ぼします。
Ⅵ.3.4.リンクのプロパティ
前項で作成したリンクをエクスプローラーで見ると下図のように表示されます。ショートカットのようなアイコンですが、[種類] の欄は [ファイル フォルダー] や [テキスト ドキュメント] と表示されています。
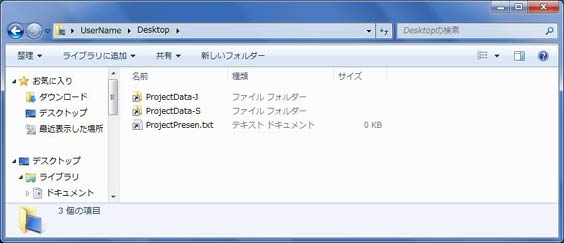
※ フォルダーの表示方法を [詳細] で表示しています。
フォルダーやファイルの属性を表示する項目に [リンク先] を追加することができます。
シンボリック リンクの場合のみ、[リンク先] の欄にターゲットのパスが表示されます。
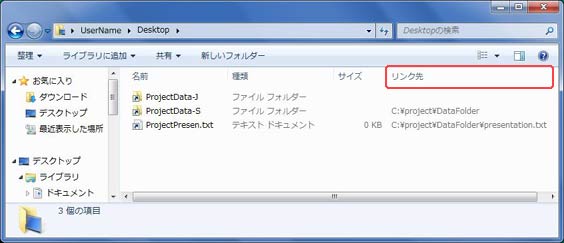
※ [詳細] の表示方法、ならびに項目名の追加方法は [Ⅲ.5.フォルダーの詳細表示] を参照して下さい。
【 ジャンクションのプロパティ 】
ジャンクションのプロパティは次のように表示されます。
ショートカットのようなアイコンで、ファイル フォルダーであることが判ります。

【 シンボリック リンクのプロパティ 】
● フォルダーの場合
シンボリック リンクのプロパティには [ショートカット] タブがあります。
[ショートカット] タブの [リンク先] にはターゲット フォルダーのパス(C:\project\DataFolder)が表示されていますが、グレーアウトしていて変更できないようになっています。
 [ 全般 ] |
 [ ショートカット ] |
● ファイルの場合
[リンク先] はターゲット ファイルのパス (C:\project\DataFolder\presentation.txt) が表示されます。こちらもグレーアウトしていて変更できないようになっています。
 [ 全般 ] |
 [ ショートカット ] |
【 ショートカットのプロパティ (参考) 】
参考までにショートカットのプロパティは次のとおりです。 [ショートカット] タブの [リンク先] は編集 (直接入力) 可能です。
 [ 全般 ] |
 [ ショートカット ] |
※ このプロパティはフォルダーのものですが、ファイルのショートカットも同じです。
Ⅵ.3.5.システムで保護されたリンク
ユーザーが作成・保存するドキュメントや写真、またユーザーの個人設定に関するデータ等の保存先は windows vista から大きく変わりました。このままでは windows XP のフォルダー構成を想定して作られたプログラムが、正常に動作できなくなる可能性があります。
こうした問題を回避し XP との互換性を保つため、ユーザーのプロファイル フォルダーにはジャンクションやシンボリック リンクがシステムで保護されたリンクとして存在しています。
これらのリンクを通して見ると、他の場所にあるフォルダーが旧来(XP以前)と同じ場所にあるかのように見えるため、XP以前のフォルダー構成に基づいたアクセスにも適切に処理されるようになっています。
コマンド プロンプトを開き、dir コマンドで確認してみましょう。
対象のリンクはシステムで保護されたフォルダー(ディレクトリ)なので、/adh のパラメータを付けます。
※ 以下では、ユーザー アカウント名を UserName としています。
※ コマンド プロンプト起動時の場所が C:\Users\UserName でない時は cd %USERPROFILE% で移動で
きます。
※ コマンド プロンプト起動時の場所が C:\Users\UserName でない時は cd %USERPROFILE% で移動で
きます。
| ■ コマンド プロンプト | |||||||||||||||||||||||||||
|---|---|---|---|---|---|---|---|---|---|---|---|---|---|---|---|---|---|---|---|---|---|---|---|---|---|---|---|
| |||||||||||||||||||||||||||
一つ上のフォルダー (cd .. で移動します) にもあります。
| ■ コマンド プロンプト | ||||||||||||
|---|---|---|---|---|---|---|---|---|---|---|---|---|
| ||||||||||||
<JUNCTION> と <SYMLINKD> にリンク名とターゲットへのパスが表示されます。
ターゲット パスの詳細は [Ⅵ.2.1.ユーザー データの保存先] を参照して下さい。
これらのリンクはエクスプローラーでは通常は表示されませんが、以下のようにフォルダー オプションを変更することで表示されるようになります。
- [ファイルとフォルダーの表示] を [隠しファイル、隠しフォルダー、および隠しドライブを表示する] に変更します。
- [保護されたオペレーティング システム ファイルを表示しない] のチェックを外します。
※ メッセージ [C:\Users\UserName\・・・ にアクセスできません。アクセスが拒否されました。] が出
ます。
ます。
コマンド プロンプトの場合、cd コマンドでそのフォルダー(ディレクトリ)に移動することはできますが、dir コマンドによるファイル名の表示はできません。
※ メッセージ [ファイルが見つかりません] が表示されます。
されどリンクの先にはフォルダー等があるので、リンク先のフォルダーを指定すると開くことはできます。この様子を Application Data の先にある Microsoft フォルダーを例として確認します。
【 コマンド プロンプトで確認 】
| ■ コマンド プロンプト | ||||||||||||||||||
|---|---|---|---|---|---|---|---|---|---|---|---|---|---|---|---|---|---|---|
| ||||||||||||||||||
【 エクスプローラーで確認 】
エクスプローラーのアドレス欄に、直接 C:\Users\UserName\Application Data\Microsoft と入力するとフォルダー内を見る事ができます。
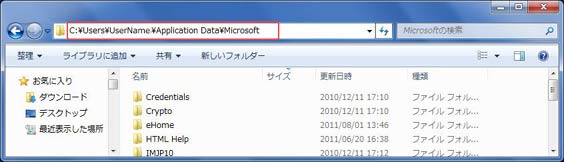
表示内容は、実際にはターゲット フォルダー内のものです。
ターゲット フォルダー(C:\Users\UserName\AppData\Roaming\Microsoft)を開いてみると、同じ内容であることが確認できます(下図)。
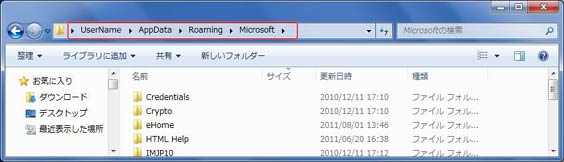
- I N D E X
- eの らぼらとり Home
- パソコン実習室 Home
- [ seven の作法 ]
- Ⅰ.デスクトップ
- 1.デスクトップの背景
- 1.1.テーマを変更する
- 1.2.カスタマイズで変更
- 1.3.用意した画像に変更
- 1.4.背景のスライドショー
- 2.色調・透明感
- 3.デスクトップ アイコン
- 3.1.アイコンを設定する
- 3.2.アイコンのサイズ
- 4.ウィンドウ操作
- 4.1.最大化
- 4.2.画面の半分に調整
- 4.3.縦方向に拡張
- 4.4.他ウィンドウを最小化
- 4.5.スナップ機能を無効に
- 5.ウィンドウのプレビュー
- 5.1.フリップ 3D
- 5.2.プレビュー リスト
- Ⅱ.タスクバー
- 1.ボタン (アイコン)
- 1.1.プログラムを登録する
- 1.2.プログラムの非表示
- 1.3.ボタンを並び替える
- 1.4.起動時のボタン
- 1.5.右クリックメニュー
- 2.ジャンプリスト
- 2.1.最近使ったもの
- 2.2.ピンで留める
- 3.サムネイル プレビュー
- 4.デスクトップの表示
- 5.クイック起動ツールバー
- 6.プロパティ
- 6.1.タスクバーの
プロパティ - 6.2.スタートメニューの
プロパティ - Ⅲ.ユーザーインターフェース
- 1.スタート メニュー
- 2.メニュー バー
- 3.編集メニュー
- 4.フォルダー オプション
- 5.フォルダーの詳細表示
- 6.視覚効果
- Ⅳ.アカウントとログオン
- 1.アカウントの権限と UAC
- 2.Administratorアカウント
- 3.対話型ログオン
- 4.ユーザー名
- 4.1.フルネームを変更する
- 4.2.アカウント名を変更
- 4.3.プロファイル
フォルダー - Ⅴ.ちょっと便利に
- 1.ゲーム
- 2.フォント
- 2.1.フォントの
インストール - 2.2.フォントの表示/非表示
- 3.Windows Live
Essentials - 4.既定のプログラムを変更
- 5.管理者として実行
- 5.1. 一時的に
- 5.2. ワンクリックで
- 5.3. 常に管理者
- 5.4. すべてのユーザーで
- 6.UAC ダイアログの
キャプチャー - 7.アカウント画像の変更
- 8.[送る] メニュー
- 8.1.[送る] の中身
- 8.2.プログラムを追加する
- 8.3.送る操作を簡単に
- Ⅵ.フォルダー構成
- 1.ライブラリ
- 1.1.対象フォルダーを追加
- 1.2.既定の保存場所
- 1.3.ライブラリを作る
- 2.保存先フォルダー
- 2.1.ユーザーデータ保存先
- 2.2.全ユーザー共通保存先
- 3.ジャンクションと
シンボリック リンク - 3.1.特徴と相違点
- 3.2.リンクを作る
- 3.3.リンクの削除
- 3.4.リンクのプロパティ
- 3.5.保護されたリンク
- Ⅶ.検索
- 1.[スタート] メニューで
検索 - 1.1.検索と起動
- 1.2.ファイルの場所を開く
- 1.3.検索結果のカテゴリー
- 1.4.エクスプローラーに
引き継ぐ - 1.5.カスタマイズ
- 2.フォルダーで検索
- 2.1.検索の実行
- 2.2.絞り込み
- 2.3.検索範囲変更
- 2.4.検索のオプション
- 3.検索フィルター
- 3.1.メニュー選択
- 3.2.直接入力
- 3.3.フィルターの項目名
- 4.演算子を使う
- 4.1.論理演算子
- 4.2.比較演算子
- 5.インデックスの
オプション - 5.1.対象フォルダー
- 5.2.プロパティと
コンテンツ - 5.3.再構築・保存場所
- 5.4.一時停止と再開
- Ⅷ.seven のバージョン
- 1.バージョンの確認
- 2.なぜ 7 (seven) なのか
| ≪ previous | [[ sevenの作法 - 操作と設定 ]] | next ≫ |
C:\Users\<ユーザー アカウント名>\Documents は [マイ ドキュメント]、
C:\Users\Public\Documents が [パブリックのドキュメント] と表示されます。
( Pictures、Videos、Music も同様です)