|
|
| ≪ previous | next ≫ |
Ⅳ.共有
vista に於ける共有は、共有したいドキュメント等を「パブリック スペースに置く」あるいは「該当フォルダに共有設定を行う」方法の2通りがある。Ⅳ.1.共有ウィザード
XP のフォルダ オプションにあった「簡易ファイルの共有」は、vista では「共有ウィザードを使用する」に変わっている。 「共有ウィザード」を使用する状態がデフォルトである。「共有ウィザード」は共有設定を簡略化する機能であり、一度の操作でローカルのアクセス制御(セキュリティ)と、 ネットワーク経由のアクセス制御(共有)を設定する。
※ ただし、パブリック フォルダとプリンタの共有設定に、共有ウィザードの 使用/不使用 は関与しない。
「共有ウィザード」設定( 使用/不使用 )の違いによる、フォルダ右クリック-[共有…]選択時の動作は以下の通り。
- [共有ウィザード]を使用する状態
[ファイルの共有]の設定画面が開く。 - [共有ウィザード]を使用しない状態
フォルダ プロパティの[共有]タブが開く。
- [コンピュータ]または[エクスプローラ]を開く。
- いずれかの方法でフォルダ オプションを開く。
- 整理をクリックし、[フォルダと検索のオプション]を選択。
- [メニューバー]が表示されていれば[ツール]-[フォルダ オプション]を選択。
- [表示]タブの[詳細設定]にある「共有ウィザードを使用する」にチェックを付ける(外す)。
Ⅳ.2.共有と探索
vista の共有設定を行うメニューの1つに[共有と探索]がある。[共有と探索]は[ネットワークと共有センター]内の1つのセクションであり、次の項目の 有効/無効 を切り替える。 これらは主にネットワーク アクセスを制御する。
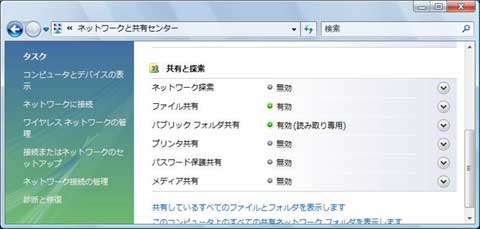
- ネットワーク探索
ネットワーク上のノードとの間で検索を行う(検索もされる)。 - ファイル共有
この PC で共有しているファイルやプリンタへの、ネットワーク アクセスを制御する。
ここでの有効設定が、具体的なフォルダを指定した共有を意味するわけではない。( 「Ⅳ.4.ファイル共有」参照 ) - パブリック フォルダ共有
この PC のローカルユーザーが共有しているパブリック フォルダへの、ネットワーク アクセスを制御する。( 「Ⅳ.3.パブリック フォルダ」参照 ) - プリンタ共有
この PC に接続しているプリンタへの、ネットワーク アクセスを制御する。( 「Ⅳ.5.プリンタ共有」参照 ) - パスワード保護共有
この PC の共有資源へのネットワーク アクセスに対して、この PC 上に登録してあるアカウントとパスワードによる保護を設定する。( 「Ⅳ.6.パスワード保護共有」参照 ) - メディア共有
音楽、画像、ビデオのファイルを、ネットワークを介して共有、探索する。
- デフォルト表示のコントロールパネルの場合
[コントロールパネル]-[ネットワークとインターネット]のグループにある[ファイルの共有の設定]を選択。 - クラシック表示のコントロールパネルの場合
[コントロールパネル]-[ネットワークと共有センター]を選択。
▼ PC がスタンドアロンの状態では[共有と探索]が表示されない。
[共有と探索]を表示するには、PC を下記いずれかの状態に変更する。
・ LAN ケーブルで HUB やルータ、あるいは他の PC と接続する。
・ ワイヤレスネットワークを有効にし、AP に接続する。
※ ネットワーク(Ethernet)が活性化すれば[共有と探索]は表示される。
[共有と探索]を表示するには、PC を下記いずれかの状態に変更する。
・ LAN ケーブルで HUB やルータ、あるいは他の PC と接続する。
・ ワイヤレスネットワークを有効にし、AP に接続する。
※ ネットワーク(Ethernet)が活性化すれば[共有と探索]は表示される。
Ⅳ.3.パブリック フォルダ
パブリック フォルダは全ローカルユーザーが共通に使えるフォルダで、すべてのローカルユーザにフル アクセス権が与えられている。 パブリック フォルダはユーザーがドキュメントフォルダを開いた時、左側のペインに[パブリック]として表示される。ローカル ユーザーはこのフォルダを介して、他のローカル ユーザーとのファイル共有を実現できる。 [パブリック]内は[パブリックのドキュメント]、[パブリックのピクチャ]等カテゴリごとにフォルダ分けされているが、特にファイルの種類に関係なく自由に使える。
ネットワーク ユーザーのアクセスを有効にするには、[共有と探索]でパブリック フォルダの共有設定を行う。
- 下記いずれかの方法で[ネットワークと共有センター]を開く。
- デフォルト表示のコントロールパネルの場合
[コントロールパネル]-[ネットワークとインターネット]のグループにある[ファイルの共有の設定]を選択。 - クラシック表示のコントロールパネルの場合
[コントロールパネル]-[ネットワークと共有センター]を選択。 - [共有と探索]セクションの[パブリック フォルダ共有]右側の V 印をクリックし、
表示メニューの適切な項目を選択して[適用]をクリックする。
▼ 共有の方法には、「 読み取り専用 」と「 フル アクセス 」がある。
▼ [パブリック フォルダ共有]を有効にすると、[ファイル共有]と[ネットワーク探索]も有効になる。
※ ローカル ユーザーは共有の設定に関係なく フル アクセス 可能である。
Ⅳ.4.ファイル共有
通常のフォルダ(システムフォルダ以外)にはローカル ユーザに対して、読み取り、書き込み、変更等の権限が 与えられているので、ローカル ユーザー間ならデフォルトで共有状態となっている。
ドキュメント フォルダやユーザー名フォルダは、その性格上デフォルトで共有状態にはない。
これらフォルダの配下には多数のジャンクション フォルダがあり、
共有やセキュリティ(アクセス許可)の設定変更を行うと多数のエラーが出る。
ドキュメント フォルダやユーザー名フォルダには、ファイル共有など実施しない方がいいだろう。
以下で行う「ファイル共有」は、ネットワーク アクセスを前提としている。 ファイルを保存しているフォルダに、共有の設定を行うことでファイル共有を実現する。 ただし、システム フォルダとパブリック フォルダは対象外である。
フォルダ オプションの[共有ウィザード]を使用するか否かで、その設定手順に微妙な違いがある。
ここでは、コンピューター名 "LATITUDE" のユーザー "ss" が、C:ドライブに "share" フォルダを作成して共有を行う例を示す。
Ⅳ.4.1.「ファイル共有ウィザード」を使用(デフォルト)
- 該当フォルダ( share )を右クリックし、[共有…]を選択する。
(フォルダの所有者(下図の例では ss )がすでに選択されている)
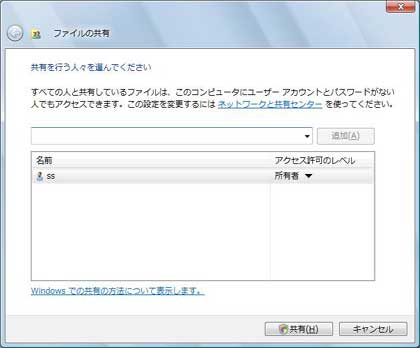
- 追加欄の▼をクリックし、プルダウンで表示されるユーザー名一覧から共有させるユーザーを選択後、[追加」をクリック。
ここでは例として Everyone を選択した。
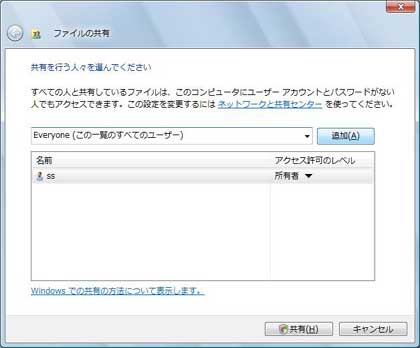
- 名前欄に追加されたユーザーの「アクセス許可レベル」を選択して[共有]をクリック。
ここでは、デフォルトの「閲覧者」のまま変更しない。
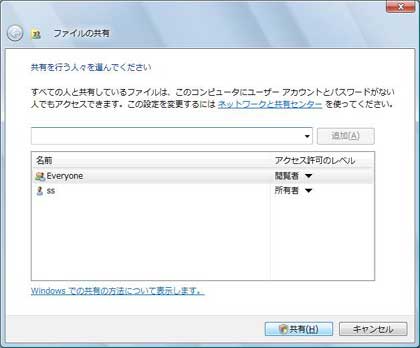
アクセス許可レベルは以下のアクセス権となる。 - 閲覧者
権限 : 読み取りのみ - 投稿者者
権限 : 読み取り、書き込み、変更等 - 共同所有者
権限 : フル アクセス - [ファイルの共有]のメッセージが出るので[終了]。
※ [ファイル共有ウィザード]を使ってファイルの共有を設定すると、[共有と探索]の下記項目が有効になる。
・[ ネットワーク探索 ]
・[ ファイル共有 ]
・[ ネットワーク探索 ]
・[ ファイル共有 ]
※ 「ファイル共有ウィザード」は、下記項目に変更を加えている。 フォルダのプロパティで確認できる。
( 次項 "「ファイル共有ウィザード」を使用しない" の図を参照 )
・ [共有]タブ
「ネットワークのファイルとフォルダの共有]
共有名 : share, ネットワークパス : \\LATITUDE\share
[詳細な共有]
[このフォルダを共有する]にチェック。
[共有アクセス許可]に Everyone 追加。
・ [セキュリティ]タブ
Everyone を読み取り権限で追加。
( 次項 "「ファイル共有ウィザード」を使用しない" の図を参照 )
・ [共有]タブ
「ネットワークのファイルとフォルダの共有]
共有名 : share, ネットワークパス : \\LATITUDE\share
[詳細な共有]
[このフォルダを共有する]にチェック。
[共有アクセス許可]に Everyone 追加。
・ [セキュリティ]タブ
Everyone を読み取り権限で追加。
Ⅳ.4.2.「ファイル共有ウィザード」を使用しない
「ファイル共有ウィザード」を使用しない場合は、フォルダ プロパティの[共有]と[セキュリティ]を手作業で設定する。◆ [共有]はネットワーク経由のアクセス権、[セキュリティ]はローカルのアクセス権を設定する。
- [共有]を設定する。
- フォルダ( share )を右クリックして[共有…]を選択。 プロパティの[共有]タブが開くので[詳細な共有]をクリック。
- 開いた[詳細な共有]の[このフォルダを共有する]にチェックを入れて[アクセス許可]をクリック。

- [グループ名またはユーザー名]欄に許可するユーザーを追加し、下段でそのユーザーに与える権限を設定する。
(デフォルトで Everyone が 読み取り許可 で設定されている)

- [詳細な共有]ウィンドウに戻るので[OK]。
- プロパティの[共有]タブにネットワークパス( \\LATITUDE\share )が設定される。
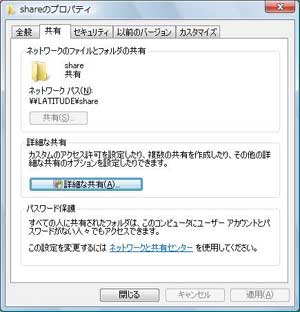
- [セキュリティ]を設定する。
- [セキュリティ]タブを開き、[グループ名またはユーザー名]の[編集]をクリック。
- [グループ名またはユーザー名]の[追加]をクリックして、ユーザーを選択する。

※ 例として Everyone を追加する。 「ユーザーまたはグループの選択」で次の操作
[詳細設定]-[今すぐ検索]-「Everyone を選択]-[OK]-[OK] - [グループ名またはユーザー名]欄に Everyone が追加されるので、下段で Everyone のアクセス許可を設定して[OK]。
- プロパティの[セキュリティ]に Everyone が追加されたことを確認して[閉じる]。

※ [共有]の設定が完了すると、[共有と探索]の下記項目が有効になる。
・[ ファイル共有 ]
・[ ファイル共有 ]
Ⅳ.5.プリンタ共有
インストールしたプリンタは、全ローカル ユーザーからアクセス可能(デフォルト)であり、 ローカル ユーザーの共有に対しては特に意識する必要はない。※ セキュリティ(プリンタのプロパティ)で Everyone の印刷が許可されている。
以下ではネットワークを介したプリンタの共有を行う。 プリンタの共有もファイル共有と同様に[共有と探索]で行う方法と、プリンタのプロパティで行う方法がある。
▼ プリンタの共有に「共有ウィザード」の使用、不使用は無関係。
▼ 複数プリンタをインストールした環境での個別の共有設定は[プロパティ]で行う。
▼ 複数プリンタをインストールした環境での個別の共有設定は[プロパティ]で行う。
- [共有と探索]で共有設定
- 下記いずれかの方法で[ネットワークと共有センター]を開く。
- デフォルト表示のコントロールパネルの場合
[コントロールパネル]-[ネットワークとインターネット]のグループにある[ファイルの共有の設定]を選択。 - クラシック表示のコントロールパネルの場合
[コントロールパネル]-[ネットワークと共有センター]を選択。 - [共有と探索]セクションの[プリンタ共有]右側の V 印をクリックし、 [プリンタ共有を有効にする]を選択して[適用]をクリックする。
- プロパティで共有設定
- 下記いずれかの方法で[プリンタ]を開く。
- デフォルト表示のコントロールパネルの場合
[コントロールパネル]-[ハードウェアとサウンド]のグループにある[プリンタ]を選択。 - クラシック表示のコントロールパネルの場合
[コントロールパネル]-[プリンタ]を選択。 - スタートメニューにプリンタを追加してある場合は、直接[プリンタ]を選択。
- 該当プリンタを右クリックし、[共有…]を選択。
( プロパティの[共有]タブが開く ) - [共有オプションの変更]をクリックし、[このプリンタを共有する]にチェックを入れて
[OK]。 この時、共有名を設定できる。 デフォルトではプリンタ名が共有名になる。 - 共有解除時の注意
- 上記いずれの手順で行っても、共有を解除するときには元に戻らない項目がある。
- 共有解除時には双方([共有と探索」、[プリンタのプロパティ])の状況を確認する必要がある。
※ [共有と探索]でプリンタ共有を有効にすると、インストール済みの全プリンタが共有設定になると同時に
[ファイル共有]と[ネットワーク探索]も有効になる。
※ [共有と探索]でプリンタ共有を無効に戻しても、[ファイル共有]と[ネットワーク探索]は有効のままである。
[ファイル共有]と[ネットワーク探索]も有効になる。
※ [共有と探索]でプリンタ共有を無効に戻しても、[ファイル共有]と[ネットワーク探索]は有効のままである。
※ プロパティでプリンタの共有設定を行うと、[共有と探索]の[プリンタ共有]と[ファイル共有]が有効になる。
この有効状態は、プリンタの共有設定をプロパティで戻しても、変化しない(無効にならない)。
この有効状態は、プリンタの共有設定をプロパティで戻しても、変化しない(無効にならない)。
Ⅳ.6.パスワード保護共有
共有(ネットワーク経由)を有効にしたフォルダ、パブリック フォルダ、プリンタに対して、 ユーザー アカウントとパスワードによる保護を設定できる。保護共有を有効にした場合、共有資源へのネットワーク アクセスは、 このコンピュータのユーザー アカウントとパスワードを有している(知っている)クライアントのみに限定される。
▼ 共有資源へのアクセス時にユーザーIDとパスワードがチェックされる。
▼ クライアントの windows が ログオンIDとパスワードを送信するタイプのバージョンで、共有側にクライアントと同じ
ユーザー アカウントとパスワードを設定済みなら、ユーザー名とパスワードの入力を求めるダイアログ表示もなしに
アクセス可能となる。
それ以外のバージョンのクライアントには、ユーザー名とパスワードの入力を求めるダイアログが表示される。
※ XP, vista の home edition は、ログオンIDとパスワードを送信しない。
▼ クライアントの windows が ログオンIDとパスワードを送信するタイプのバージョンで、共有側にクライアントと同じ
ユーザー アカウントとパスワードを設定済みなら、ユーザー名とパスワードの入力を求めるダイアログ表示もなしに
アクセス可能となる。
それ以外のバージョンのクライアントには、ユーザー名とパスワードの入力を求めるダイアログが表示される。
※ XP, vista の home edition は、ログオンIDとパスワードを送信しない。
この保護機能は、ファイル共有ウィザードの設定(使用/不使用)に影響されない。
パスワード保護共有の 有効/無効 は下記手順で行う。
- 下記いずれかの方法で[ネットワークと共有センター]を開く。
- デフォルト表示のコントロールパネルの場合
[コントロールパネル]-[ネットワークとインターネット]のグループにある[ファイルの共有の設定]を選択。 - クラシック表示のコントロールパネルの場合
[コントロールパネル]-[ネットワークと共有センター]を選択。 - [共有と探索]セクションの[パスワード保護共有]右側の V 印をクリックし、 [パスワード保護の共有を 有効/無効 にする]を選択して[適用]をクリックする。
※ パスワード保護はフォルダ共有にとどまらずプリンタ共有にも反映される。
home edition では印刷の度に「ユーザー名」と「パスワード」の入力を求められる結果となる。 注意を要する。
home edition では印刷の度に「ユーザー名」と「パスワード」の入力を求められる結果となる。 注意を要する。
Ⅳ.7.共有設定の他項目への影響
vista の共有設定はややこしい。 有効化は他の項目へ影響するのに、無効化の場合はそうならなかったりする。 その辺りの変化状況をフォルダとプリンタの場合について以下に記す。Ⅳ.7.1.他項目への影響-フォルダ編
《 》 の設定変更による他項目への影響(変化状況)
(注) パブリック フォルダ共有を有効にすると、コンピュータ管理の共有欄に[共有名 public]が登録される。
[共有名 public]はパブリック フォルダ共有で明示的に無効にするか、コンピュータの管理で共有を停止しない
限り、共有されているフォルダとして残る。
| ネットワークと共有センター | フォルダのプロパティ | ||
|---|---|---|---|
| ファイル共有 | パブリック フォルダ共有 | このフォルダを共有する | |
| 有効化の設定 | 単独では変更不可 | ------- | ------- |
| 有効になる | ← 《有効にする》 → | フォルダに影響なし | |
| 有効になる | 有効になる | ← 《チェックを入れる》 | |
| 無効化の設定 | 《無効にする》 → | 無効になる (注) | 変化なし |
| 変化なし | ← 《無効にする》 → | 変化なし | |
| 変化なし | 変化なし | ← 《チェックを外す》 | |
[共有名 public]はパブリック フォルダ共有で明示的に無効にするか、コンピュータの管理で共有を停止しない
限り、共有されているフォルダとして残る。
※ Windows ファイアウォールが無効になっている(ウィルス対策ソフトの影響等)と、ファイル共有の項目がグレー
アウトして設定変更できない場合がある。
Windows ファイアウォールを一時的に有効にして対処する。
アウトして設定変更できない場合がある。
Windows ファイアウォールを一時的に有効にして対処する。
Ⅳ.7.2.他項目への影響-プリンタ編
《 》 の設定変更による他項目への影響(変化状況)
| ネットワークと共有センター | プリンタのプロパティ | ||
|---|---|---|---|
| ファイル共有 | プリンタ共有 | このプリンタを共有する | |
| 有効化の設定 | 単独では変更不可 | ------- | ------- |
| 有効になる | ← 《有効にする》 → | 有効になる | |
| 有効になる | 有効になる | ← 《チェックを入れる》 | |
| 無効化の設定 | 《無効にする》 → | 無効になる | 変化なし |
| 変化なし | ← 《無効にする》 → | チェックが外れる | |
| 変化なし | 変化なし | ← 《チェックを外す》 | |
- I N D E X
- eの らぼらとり Home
- パソコン実習室 Home
- [ vista の作法 ]
- Ⅰ.アカウントの種類と権限
- 1.アカウントの権限とUAC
- 2.Administrator
- Ⅱ.ユーザー インターフェース
- 1.デスクトップのアイコン
- 2.アイコンのサイズ変更
- 3.メニューバー
- 4.ウィンドウの透明感
- 5.[ファイル名を指定して実行]
- 6.フォルダ オプション
- 7.編集メニュー
- 8.ファイルの検索
- 9.詳細表示の項目
- Ⅲ.起動と終了
- 1.Administratorログオン
- 2.対話型ログオン
- 3.Ctrl + Alt + Del ログオン
- 4.[電源]アイコンでシャット
ダウン - Ⅳ.共有
- 1.共有ウィザード
- 2.共有と探索
- 3.パブリック フォルダ
- 4.ファイル共有
- 5.プリンタ共有
- 6.パスワード保護共有
- 7.他項目への影響
- Ⅴ.フォルダ位置とリダイレクト
- 1.ユーザーのフォルダ
- 2.共通フォルダ
- 3.リダイレクト
- 4.ジャンクションとシンボリッ
ク・リンク - Ⅵ.ツール(プログラム)の実行
- 1.管理者として実行する
- 2.telnet を使う
- 3.ハイパーターミナルを使う
- 4.スタートアップの抑制
- Ⅶ.etcetera
- 1.ネットワークのプロパティ
- 2.[Ctrl+Alt+Delを必要としな
い]を未設定に戻す - [セキュリティ保護ログオン]
のグレーアウト解除 - 3.UAC画面のキャプチャ
| ≪ previous | [[ windows vista 覚書 ]] | next ≫ |
▼ セキュリティを保ちたい場合は「共有ウィザード」を使用せず、ローカル([セキュリティ]タブ)とネットワーク([共有]
タブ)のアクセス権を手作業で設定することが望ましい。