|
|
| next ≫ |
Ⅰ.アカウントの種類と権限
vistaで日常意的に使用するユーザー アカウントには「標準ユーザー」と「管理者」の2種類がある。 また、あらかじめ用意されている(ビルトイン)アカウントの「Administrator」は、デフォルトで無効となっている上 "Home Edition" では表示もされない。Ⅰ.1.ユーザー アカウントの権限とUAC
通常使用するアカウントの種類は以下の2種類| 管理者 | コンピュータに完全にアクセスでき、すべての変更を行うことができる。 |
| ほとんどのアプリケーションを使用可能。
他のユーザーやセキュリティに影響しないシステム設定を変更できる。 |
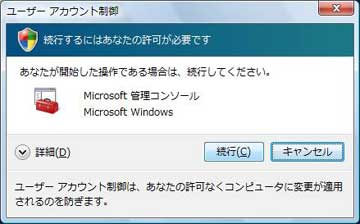 vistaではセキュリティの観点からUAC(User Access Control)が導入された。 管理者権限のアカウントでログオンしても、各種アクセスは標準(一般)ユーザーの権限で行われる。
vistaではセキュリティの観点からUAC(User Access Control)が導入された。 管理者権限のアカウントでログオンしても、各種アクセスは標準(一般)ユーザーの権限で行われる。システムに関わる設定の参照・変更を行う時は、確認のダイアログ(右図)が表示されるので、[続行]をクリックし権限の格上げを行う。
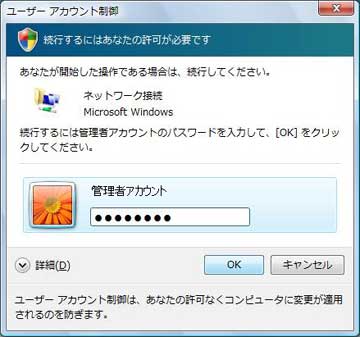 標準ユーザー アカウントでログオンしたとしても、アプリケーション等のインストールやシステムに関わる設定の参照・変更は可能。
標準ユーザー アカウントでログオンしたとしても、アプリケーション等のインストールやシステムに関わる設定の参照・変更は可能。その場合、管理者アカウントのパスワード入力を求めるダイアログ(左図)が表示されるので、該当のパスワードを入力する。
Ⅰ.2.Administrator アカウント
ビルトイン アカウントであり、すべての権限を有する。 通常は無効であり、Administrator でログオンしないことが推奨されている。Administrator でログオンすると、実行するプログラムや変更はすべて「管理者」の権限で行われるため、UAC の確認ダイアログは出ない。 Administrator を有効にしたまま放置するのは得策とはいえない。
必要があって Administrator でログオンするには、以下の方法でアカウントを有効にする。
◆ 用が済んだら Administrator アカウントは無効に戻すこと。
- Business edition, Ultimate edition の場合。
- 下記いずれかの方法で[コンピュータの管理]を開く。
- [コンピュータ]を右クリックし、[管理]を選択。
- デフォルト表示のコントロールパネルの場合
[コントロールパネル]-[システムとメンテナンス]-[管理ツール]-[コンピュータの管理]を選択。 - クラシック表示のコントロールパネルの場合
[コントロールパネル]-[管理ツール]-[コンピュータの管理]を選択。 - [ローカルユーザーとグループ]-[ユーザー]を選択。
- Administrator のプロパティを開き[アカウントを無効にする]のチェックを外す。
※ 無効に戻すには、[アカウントを無効にする]にチェックを付ける。 - Home edition の場合。
Home edition には「コンピュータの管理」に[ローカルユーザーとグループ]がない。 次の方法で Administrator アカウントを表示できる。 - [スタート]-[検索の開始]ボックスに[cmd]と入力し<enter>。
- 検索結果表示リストから「cmd.exe」を右クリック。
- ポップアップメニューの「管理者として実行」を選択し、確認ダイアログの「続行」をクリック。
- コマンドプロンプトに次のように入力して<enter>。
net user administrator /active:yes
※ このコマンドで Administrator が有効になる。
無効に戻すには、コマンドの末尾を /active:no とする。 - 続いてコマンドプロンプトに次のように入力して<enter>。
net user administrator password
※ password の部分は適宜パスワードを設定する。
※ パスワード設定は必須ではないが、設定しておいた方が無難だろう。 - コマンドプロンプトを閉じる。
- 現在のアカウントをログオフするとユーザ一覧に Administrator が表示される。
windows XP の Home Edition は別
XP の Home Edition でも同様のコマンドを実行することは可能だが、ようこそ画面に Administrator が表示されることはない。 また、Ctrl + Alt + Del キーによって対話型ログオンを行っても、「アカウントの制限によってログオ ンできません」としてログオンを拒否される。
XP の Home Edition の場合、Administrator でログオンするにはセーフモードで起動以外に方法がない。
/active はデフォルトで yes( 有効 )となっている。 /active:no と入力した場合、セーフモードでも Administrator は表示されなくなってしまう。
XP の Home Edition でも同様のコマンドを実行することは可能だが、ようこそ画面に Administrator が表示されることはない。 また、Ctrl + Alt + Del キーによって対話型ログオンを行っても、「アカウントの制限によってログオ ンできません」としてログオンを拒否される。
XP の Home Edition の場合、Administrator でログオンするにはセーフモードで起動以外に方法がない。
/active はデフォルトで yes( 有効 )となっている。 /active:no と入力した場合、セーフモードでも Administrator は表示されなくなってしまう。
- I N D E X
- eの らぼらとり Home
- パソコン実習室 Home
- [ vista の作法 ]
- Ⅰ.アカウントの種類と権限
- 1.アカウントの権限とUAC
- 2.Administrator
- Ⅱ.ユーザー インターフェース
- 1.デスクトップのアイコン
- 2.アイコンのサイズ変更
- 3.メニューバー
- 4.ウィンドウの透明感
- 5.[ファイル名を指定して実行]
- 6.フォルダ オプション
- 7.編集メニュー
- 8.ファイルの検索
- 9.詳細表示の項目
- Ⅲ.起動と終了
- 1.Administratorログオン
- 2.対話型ログオン
- 3.Ctrl + Alt + Del ログオン
- 4.[電源]アイコンでシャット
ダウン - Ⅳ.共有
- 1.共有ウィザード
- 2.共有と探索
- 3.パブリック フォルダ
- 4.ファイル共有
- 5.プリンタ共有
- 6.パスワード保護共有
- 7.他項目への影響
- Ⅴ.フォルダ位置とリダイレクト
- 1.ユーザーのフォルダ
- 2.共通フォルダ
- 3.リダイレクト
- 4.ジャンクションとシンボリッ
ク・リンク - Ⅵ.ツール(プログラム)の実行
- 1.管理者として実行する
- 2.telnet を使う
- 3.ハイパーターミナルを使う
- 4.スタートアップの抑制
- Ⅶ.etcetera
- 1.ネットワークのプロパティ
- 2.[Ctrl+Alt+Delを必要としな
い]を未設定に戻す - [セキュリティ保護ログオン]
のグレーアウト解除 - 3.UAC画面のキャプチャ
| [[ windows vista 覚書 ]] | next ≫ |