|
|
| ≪ previous | next ≫ |
Ⅱ.ユーザー インターフェース
windows は使用環境に応じて、あるいは操作性を求めて様々な設定変更を行う。 しかし慣れていないと、目的の設定画面が行方不明(場所が分からない)になることがしばしば起こる。以下の説明は「Ⅱ.3.メニュー バー」を表示していない(デフォルト)状態を前提にしている。
※ 「メニュー バー」が表示されていれば、 XP と変わらない操作で可能なことが多々ある。
Ⅱ.1.デスクトップのアイコン
新規ユーザーのデスクトップには「ごみ箱」のアイコンのみが表示される。「コンピュータ」、「ネットワーク」、「ユーザーのファイル」、「コントロールパネル」の表示は以下の操作で設定できる。
- デスクトップを右クリックして[個人設定]を選択。
- 左側にある[デスクトップアイコンの変更]をクリック。
- [デスクトップアイコンの設定]で必要な項目(アイコン)にチェックを入れる。
◆ [デスクトップ アイコンの設定]でアイコン種類の変更も可能。
◆ 次項 「アイコンのサイズ変更」 前段のコンテキスト メニューで、最下段にある[デスクトップ アイコンの表示]の
チェックを操作することで、デスクトップ全アイコンの 表示/非表示 を制御できる。
◆ 次項 「アイコンのサイズ変更」 前段のコンテキスト メニューで、最下段にある[デスクトップ アイコンの表示]の
チェックを操作することで、デスクトップ全アイコンの 表示/非表示 を制御できる。
Ⅱ.2.アイコンのサイズ変更
デスクトップ アイコン の デフォルト サイズは、 XP 等に比べると大きくなっている。 アイコンの大きさは下記方法により、メニュー形式で選択できる。- デスクトップでマウスを右クリック。
- [表示]にカーソルを合わせる。
- コンテキスト メニューの [大アイコン]、[中アイコン]、[クラシック アイコン] の中からいずれかを選ぶ。 ( デフォルトは [中アイコン] )
- デスクトップを選択(何も選択していない状態に)する。
あるいは「任意のアイコンを選択した状態」にする。 - Ctrl キーを押しながらマウスのホイールを(垂直)スクロールする。
- 好みの大きさになったところでスクロールをやめる。
Ⅱ.3.メニュー バー
IEやフォルダを開いた時、デフォルトではメニュー バー([ファイル]、[編集]、[表示]等の文字が並んだバー)は表示されない。 次のいずれかの方法で表示できる。- 一時的に表示する。
- [Alt]キーを押す。
- メニュー バーを永続表示する。
- IEのメニュー バー
右上の[ツール]を開き、[メニュー バー]にチェックを入れる。
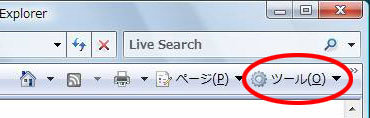
- フォルダ等のメニューバー
左上の[整理]を開き、[レイアウト]の[メニュー バー]にチェックを入れる。
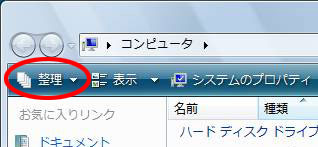
▼ [レイアウト]のサブメニューにはこの他に [詳細ペイン]、[プレビュー ペイン]、[ナビゲーション
ペイン] があって、それぞれのペインの 表示/非表示 を切り替えられる。
Ⅱ.4.ウィンドウの透明感
ウィンドウの外枠は半透明に設定されていて、下にある画像や背景が霞んで見えるようになっている。 見栄えはいいが画像処理にパワーを喰われてパフォーマンスの低下につながる。 必要なければこの設定をオフにする。- デスクトップを右クリックして[個人設定]を選択。
- [ウィンドウの色とデザイン]をクリック。
- [透明感を有効にする]のチェックを外す。
◆ [ウィンドウの色とデザイン]でウィンドウの外枠やタスクバーの色を変更できる。
Ⅱ.5.[ファイル名を指定して実行]
スタート メニューの[ファイル名を指定して実行]は非表示(デフォルト)となっている。次のいずれかの方法で表示する。
- [ファイル名を指定して実行]のウィドウをポップアップする。
- [Windows] + [R]
- スタート メニューに固定表示する。
- [スタート]または[タスクバー]を右クリックし[プロパティ]を選択。
- [スタート メニュー]タブの[カスタマイズ]を選択。
- 「[ファイル名を指定して実行]コマンド」にチェックを入れる。
◆ スタート メニューを「クラシック スタート メニュー」に変更することでも表示できる。
Ⅱ.6.フォルダ オプション
フォルダの開き方(別ウィンドウで開く、クリック方法…)、フォルダ内の表示形式(すべてのファイルを表示、拡張子を表示…)等はフォルダ オプションで行う。フォルダオ プションは次の手順で開く。
- コンピュータやフォルダを開く。
- 左上の[整理]をクリック。
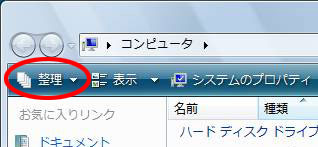
- コンテキスト メニューの[フォルダと検索のオプション]を選択。
Ⅱ.7.編集メニュー
「メニュー バー」の[編集]にあった「切り取り、コピー、貼り付け、すべて選択、削除」等のメニューも[整理]の項目に統合された。- コンピュータやフォルダを開く。
- 左上の[整理]をクリック。
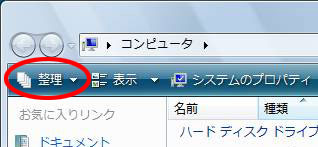
- コンテキスト メニューの該当項目を選択。
Ⅱ.8.ファイルの検索
ファイルやフォルダの検索手順は以下の通り。- フォルダを開いたウィンドウの右上にある[ 検索 ]ボックスに検索文字列を入力する。
[ 検索 ]ボックスに文字列の入力を始めると直ちに検索が開始される。 - 画像、ドキュメント、ファイルといったカテゴリーは不要。
検索文字列にマッチしたファイルがカテゴリー別に表示される。
▼ [検索]ボックスに文字列の入力を始めると、メニュー ペインに[検索ツール]が表示される。
この[検索ツール]で[検索ペイン]を選択すると、カテゴリー(電子メール、ドキュメント、ピクチャ等)の指定
や、高度な検索を行うメニューが表示される。
この[検索ツール]で[検索ペイン]を選択すると、カテゴリー(電子メール、ドキュメント、ピクチャ等)の指定
や、高度な検索を行うメニューが表示される。
検索条件(オプション)は次の通り。
- デフォルトの検索条件は「すべてのカテゴリー、システムファイルは除外、インデックス未作成ファイルは除外」となっている。
- 検索条件はフォルダ オプションの[検索]タブで変更できる。
Ⅱ.9.詳細表示の項目
フォルダ(コンピュータ)を開いて詳細表示で見たとき、フォルダ内のファイルやサブ フォルダの属性は 「名前、更新日時、種類…等」の項目が表示(デフォルト)される。これらの項目名は項目名上を右クリックして表示したコンテキスト メニューで選択できるが、 ある程度フォルダの種類(ドキュメント、画像、音楽等)によって絞られている。
※ 右クリックのコンテキスト メニューで[その他…]を選択するとフォルダの種類で絞られた項目名以外を表示する。
フォルダの種類は格納するファイルの種類によって適当に決められるようだが、意にそぐわない場合がある。
そんな時は手動で変更する。フォルダの種類は下記手順で変更できる。
- 下記いずれかの方法でフォルダのプロパティを開く。
- フォルダを右クリックし、[プロパティ]を選択する。
- フォルダを選択して右上の[整理]をクリック、[プロパティ]を選択する。
- [カスタマイズ]タブの[フォルダの種類]を変更する。
- I N D E X
- eの らぼらとり Home
- パソコン実習室 Home
- [ vista の作法 ]
- Ⅰ.アカウントの種類と権限
- 1.アカウントの権限とUAC
- 2.Administrator
- Ⅱ.ユーザー インターフェース
- 1.デスクトップのアイコン
- 2.アイコンのサイズ変更
- 3.メニューバー
- 4.ウィンドウの透明感
- 5.[ファイル名を指定して実行]
- 6.フォルダ オプション
- 7.編集メニュー
- 8.ファイルの検索
- 9.詳細表示の項目
- Ⅲ.起動と終了
- 1.Administratorログオン
- 2.対話型ログオン
- 3.Ctrl + Alt + Del ログオン
- 4.[電源]アイコンでシャット
ダウン - Ⅳ.共有
- 1.共有ウィザード
- 2.共有と探索
- 3.パブリック フォルダ
- 4.ファイル共有
- 5.プリンタ共有
- 6.パスワード保護共有
- 7.他項目への影響
- Ⅴ.フォルダ位置とリダイレクト
- 1.ユーザーのフォルダ
- 2.共通フォルダ
- 3.リダイレクト
- 4.ジャンクションとシンボリッ
ク・リンク - Ⅵ.ツール(プログラム)の実行
- 1.管理者として実行する
- 2.telnet を使う
- 3.ハイパーターミナルを使う
- 4.スタートアップの抑制
- Ⅶ.etcetera
- 1.ネットワークのプロパティ
- 2.[Ctrl+Alt+Delを必要としな
い]を未設定に戻す - [セキュリティ保護ログオン]
のグレーアウト解除 - 3.UAC画面のキャプチャ
| ≪ previous | [[ windows vista 覚書 ]] | next ≫ |