|
|
| ≪ previous | next ≫ |
Ⅴ.ちょっと便利に
Ⅴ.1.ゲーム
windows では定番のゲームですが、windows 7 はエディションによってゲームが無効になっています。[スタート] の [すべてのプログラム] に「ゲーム」が表示されない時は、次の手順で有効にします。- [スタート] - [コントロールパネル] - [プログラム] を選択します。
- [プログラムと機能] のブロックにある [windows の機能の有効化または無効化] をクリックします。
- チェック ボックスのリストから「ゲーム」を探し(下図)チェックを付けます。
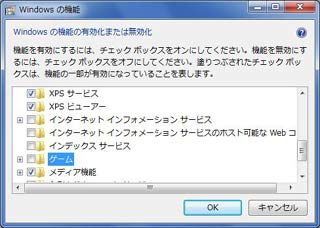
※ 「ゲーム」の項を展開すると、「ゲーム」を個別に選択することができます。 - [OK] をクリックします。
※ さらに[スタート] メニューの右側に [ドキュメント] や [コントロール パネル] と並べて [ゲーム] を表示
するには、「スタート メニューのプロパティ」で [メニューとして表示する] または [リンクとして表示
する] を選択します。
するには、「スタート メニューのプロパティ」で [メニューとして表示する] または [リンクとして表示
する] を選択します。
Ⅴ.2.フォント
windows 7 には標準で100種類以上のフォントがインストールされていますが、さらに魅力的なフォントは多数あります。またインストールされていても、プログラムによっては選択できない状況もあるようです。Ⅴ.2.1.フォントのインストール
入手したフォントをインストールするには次の方法があります。【 方法1:フォントを開く 】
- フォント ファイルをダブル クリックで開きます。
※ フォントファイルを選択して [Enter] キーでも開きます。
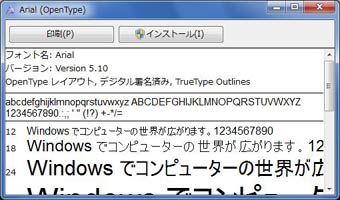
- [インストール] をクリックします。
※ この方法はフォントの様子を確認しながらインストールするのに適しています。
フォントが多数あって確認不要なら、【方法2】、【方法3】が便利です。
フォントが多数あって確認不要なら、【方法2】、【方法3】が便利です。
【 方法2:右クリック 】
- フォント ファイルを右クリックします。
※ 複数のフォント ファイルを選択して右クリックすることも可能です。 - 表示されるコンテキスト メニューの [インストール] をクリックします。
【 方法3:ドラッグ & ドロップ 】
- [スタート] - [コントロール パネル] - [デスクトップのカスタマイズ] - [フォント] を選択してフォント フォルダー(下図)を開きます。
※ c:\windows\fonts フォルダを直接開いても同じです。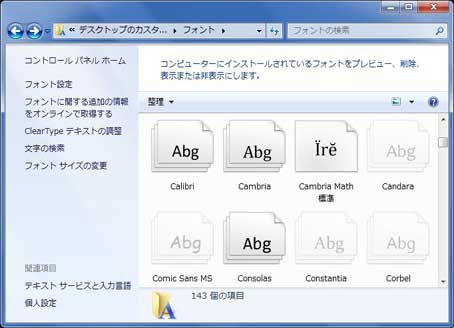
- インストールするフォントのあるフォルダーを開きます。
- フォント ファイルを選択(複数可)し、マウスで直接フォントフォルダーへ移動(あるいはコピー)します。
Ⅴ.2.2.フォントの表示/非表示
インストール済みのフォントでも、一部のプログラム(メモ帳、ワードパッド等)で選択できないフォントがあります。フォントの設定で [非表示] とされているためで、[表示] に変更することで選択できるようになります。
※ MS Office 製品はこの設定に関わりなく、すべてのフォントを選択できるようです。
【 すべてのフォントを [表示] にする 】
- [スタート] - [コントロールパネル] - [デスクトップのカスタマイズ] - [フォント] を選択します。
現在のフォントの状態が [表示(濃い色)]、[非表示(グレー)] でプレビューされます。
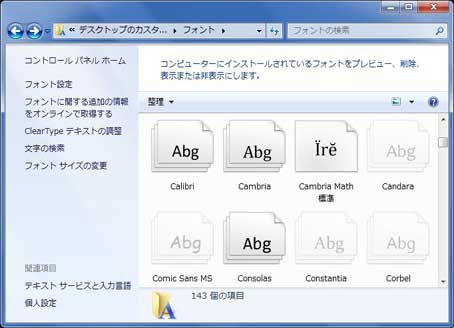
- 左側のメニュー ウィンドウにある [フォント設定] をクリックします。
- [入力言語の設定に基づいて一部のフォントを非表示にする] のチェックを外して [OK] をクリックます。
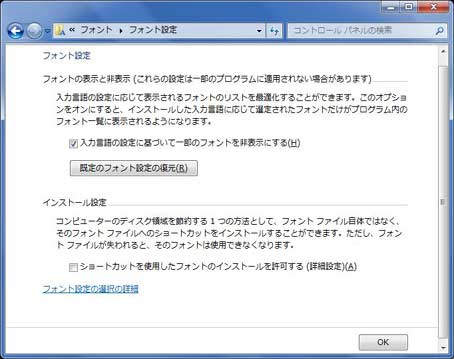
- 自動でプレビューに戻り、すべてのフォントが [表示(濃い色)] に変更されたことが確認できます。
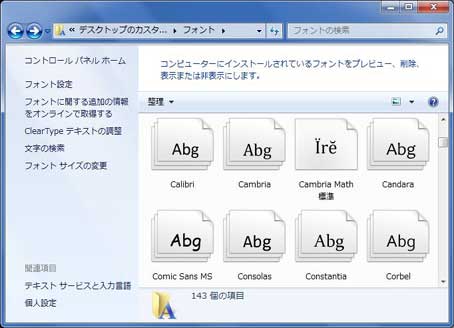
※ [入力言語の設定に基づいて一部のフォントを非表示にする] にチェックを付けることで元に戻せます。
【 フォントを選択して [表示/非表示] にする 】
- [スタート] - [コントロールパネル] - [デスクトップのカスタマイズ] - [フォント] を選択します。
現在のフォントの状態が [表示(濃い色)]、[非表示(グレー)] でプレビューされます。
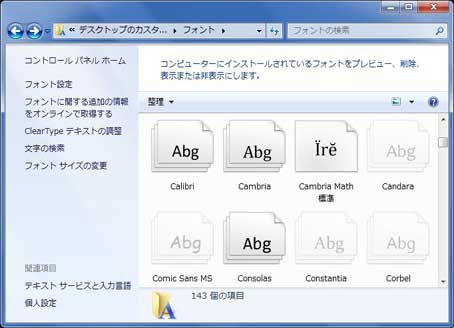
- [表示] に変更したいフォント(例:Comic Sans MS)を選択し、サブ メニューバーに追加表示される [表示] をクリックします。
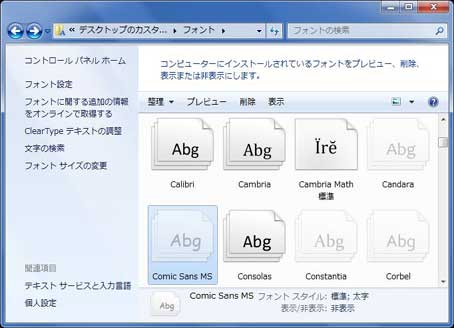
※ 選択したフォントを右クリックしてコンテキスト メニューの [表示] を選んでも同じです。
※ [表示] になっているフォントを選択すると、サブ メニューバーおよび右クリックのコンテキスト
メニューに表示される項目は [非表示] になります。
Ⅴ.3.Windows Live Essentials
これまでの windows バージョンには標準で搭載されていたメール ソフトの [Outlook Express] や [windows mail] 、そして画像ファイルを表示・簡易編集できる [windows フォト ギャラリー] は、windows 7 では提供方法が変わって Microsoft のサイトからダウンロードしてインストールするようになりました。これらのプログラムは [Messenger] や [Bing バー] 等と一緒に Windows Live Essentials としてまとめられていて、インストール時に必要なプログラムを選択できるようになっています。
※ Windows Live Essentials をインストールして出荷しているパソコン メーカーもあります。
- Windows Live のサイト(下図)にアクセスします。
ここでは個々のプログラムの説明(さらに詳しく)を見る事ができます。
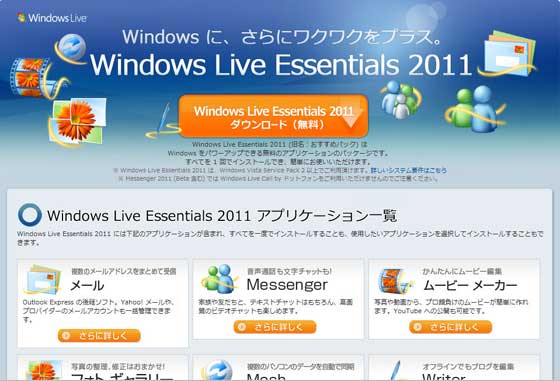
※ 上記サイトでダウンロードするファイル(wlsetup-web.exe)はオンライン用で、インストール時
にインターネットに接続されている必要があります。あらかじめ完全なセットアップ プログラム
をダウンロードしてインストールを実行するには、こちらのサイトでオフライン用のファイル
(wlsetup-all.exe)を入手します。 - 大きな [ダウンロード] ボタン(上図参照)をクリックします。メッセージ(下図)が出るので、デスクトップあたりに保存します。
※ [保存] の▼印をクリックして [名前を付けて保存] を選択すると、保存場所を選択できます。
- [名前を付けて保存] したファイルを実行します。
- インストール方法を選択するメッセージが表示されるので、[すべてをインストール] または [インストールする製品の選択] のどちらかをクリックします。
※ Windows Live Essentials には、Messenger、フォトギャラリー、ムービーメーカー、メール、
Writer、ファミリーセーフティ、Windows Live Mesh、Messenger Companion、Bingバー、
Outlook Connector Pack、および Microsoft Silverlight が含まれています。
- [インストールする製品の選択] を選んだ場合、製品選択画面が表示されるので必要な製品にチェックを付けて [インストール] をクリックします。
下の例では[メール] および [フォトギャラリーとムービーメーカー] にチェックを付けています。
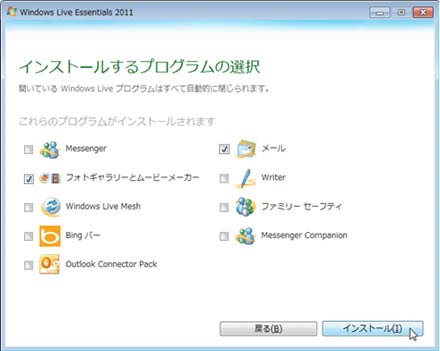 ※ すでにインストールされている [Windows Live] 製品がある場合、それらは [更新される製品] と
※ すでにインストールされている [Windows Live] 製品がある場合、それらは [更新される製品] と
してチェック ボックスなしで表示されます。 - インストール完了のメッセージが表示されたら、コンピュータを再起動します。
Ⅴ.4.既定のプログラムを変更する
テキストファイルをダブルクリックすると [メモ帳] が起動し、ワード文書をダブルクリックすると [Microsoft Word] が起動します。これはファイルの拡張子とプログラムが関連付けされているために起きている現象(仕組み)で、関連付けを変更する事で起動するプログラムを変更することができます。
※ テキストファイルの拡張子は .txt で、ワード文書の拡張子は .doc または .docx です。
ここでは例として各種画像ファイルを開くプログラムを、前項でインストールした [Windows Live フォト ギャラリー] に変更してみます。
[Windows Live フォト ギャラリー] をインストールしても、すべての画像ファイルがフォト ギャラリーで開くわけではありません。状況によっては、他のプログラムが起動したり「ファイルを開けない」旨のメッセージが出たりします。
※ ファイルの種類(拡張子)とフォト ギャラリーの関連付けがされてないためです。
また .gif ファイルはインターネット エクスプローラーが既定のプログラムと位置付けられているため、フォト ギャラリーでは gif ファイルを開けないという状況もあります。
各種画像ファイルを [Windows Live フォト ギャラリー] に関連付けるには次のようにします。
- [スタート] - [既定のプログラム] を選択します。
※ [スタート] - [コントロールパネル] - [プログラム] - [既定のプログラム] でも同じです。 - [既定のプログラムの設定] を選択します。
- 左側のプログラム欄で [Windows Live フォト ギャラリー] を選択し、右側のメニューから [既定でこのプログラムで開く項目を選択する] をクリックします。
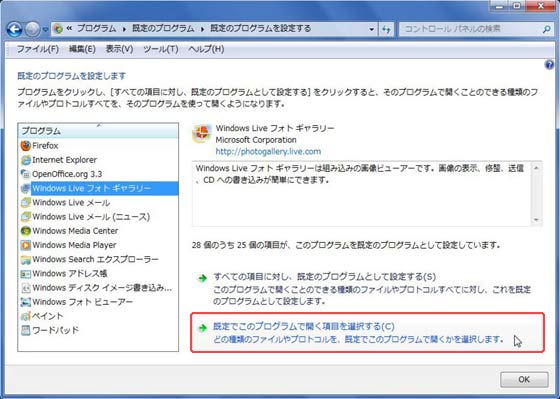
- 拡張子のリストから関連付けたい名前の拡張子を選んでチェックを付け、[保存] をクリックします。この例では [.gif] にチェックを付けました。
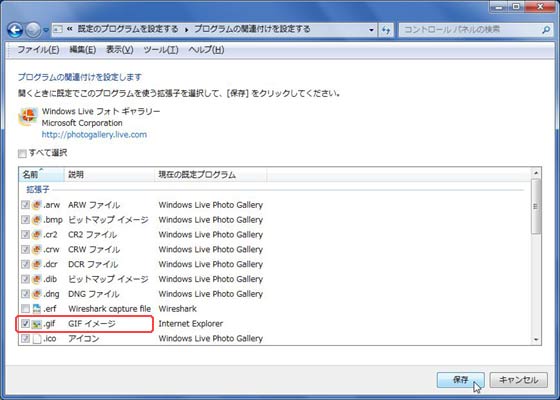
※ [Windows Live フォト ギャラリー] に関連付ける拡張子の候補は、次の12種類程度で
支障ないと思います。
| .bmp | .dib | .gif | .ico | .jfif | .jpe |
| .jpeg | .jpg | .png | .tif | .tiff | .wdp |
Ⅴ.5.管理者として実行
管理者アカウントでログオンしていても、ユーザーが起動するプログラムは標準ユーザーの権限で実行されます。
※ 「Ⅳ.1.ユーザー アカウントの権限とUAC」参照。
|
この状況でシステムに影響のあるアクセスを行うと、エラー(右図)やアクセス許可無し(右下図)等のメッセージが出て参照や変更ができないことがあります。 こうしたアクセスを可能にするには、起動するプログラムの実行権限を管理者に昇格(プログラムを管理者として実行)する必要があります。 |
 |
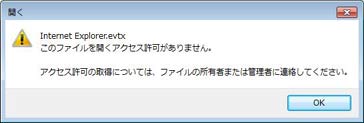 |
またプログラムの種類によって設定手順の違いや、適用の可否があります。
ここで言うプログラムの種類とは、次のようなことです。
- 【 windows 標準添付のプログラム 】
windows インストール時に標準で導入されるプログラムで、主にスタート メニューの [すべてのプログラム] や [アクセサリ] にあるプログラムを指します。
エクスプローラー、コマンドプロンプト、メモ帳、ペイント等があります。 - 【 一般のプログラム 】
上記以外で、主にユーザーの手によりインストールされたプログラムです。
※ ユーザー アカウント制御(UAC)の確認ダイアログ ボックスの表示を無効にしている状態で、以下の設定
を行ったプログラムを標準ユーザー アカウントで実行するとエラーになります。
を行ったプログラムを標準ユーザー アカウントで実行するとエラーになります。
Ⅴ.5.1.一時的に管理者として実行する
プログラムを起動する時に、[管理者として実行] する事を指定します。プログラムを終了するまでが有効期限で、永続性はありません。- プログラム名、プログラムのアイコン、あるいはプログラムのショートカットを右クリックします。(図の左側)
- 表示されたコンテキスト メニューから [管理者として実行] を選択します。
(図の右側)
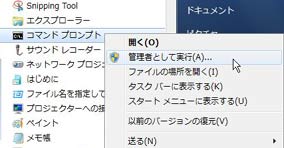
この参考図は、[スタート] - [すべてのプログラム] - [アクセサリ] で表示した [コマンドプロンプト] を例にしています。
※ タスクバーに登録しているプログラムのボタンの場合は、[Shift] キーを押しながら右クリックします。
Ⅴ.5.2.ワン クリックで管理者として実行する
タスクバーに登録している、あるいは最近開いたプログラムとして [スタート メニュー] に表示されているプログラムなら、ワン クリックで [管理者として実行] できます。有効期限はプログラムを終了するまでで、永続性はありません。
- タスクバー、あるいは [スタート メニュー] に表示されているプログラムを、[Ctrl] キーと [Shift] キーを押しながらクリックします。
※ スタート メニューの [すべてのプログラム] で表示されるプログラムには使えません。
当然ですが、ゲーム等にも使えません。
当然ですが、ゲーム等にも使えません。
Ⅴ.5.3.常に管理者として実行する
ショートカットに特権レベルの設定を行うことで、常に管理者権限でプログラムを実行することが可能になります。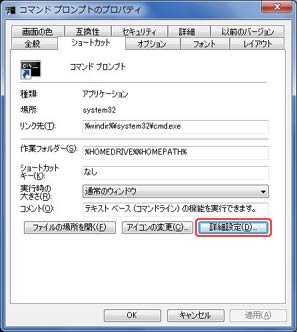 標準添付のプログラムの場合
標準添付のプログラムの場合- ショートカットを右クリックしてコンテキスト メニューから [プロパティ] を選択します。
- [ショートカット] タブを選択します。
- [詳細設定] をクリックします。
- [管理者として実行] にチェックを付けて [OK] をクリックします。

- もう一度(プロパティ画面で) [OK] をクリックします。
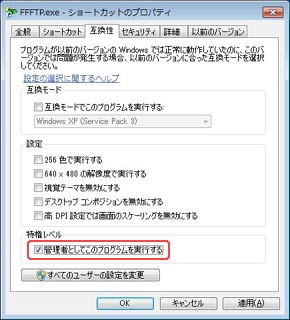 一般のプログラムの場合
一般のプログラムの場合- ショートカットを右クリックしてコンテキスト メニューから [プロパティ] を選択します。
- [互換性] タブを選択します。
- [特権レベル] 欄の [管理者としてこのプログラムを実行する] にチェックを付けて [OK] をクリックします。
*** 注意 ***
標準ユーザーアカウントではこの方法は使えません。
「標準添付のプログラムの場合」と同じ方法を実施してください。
Ⅴ.5.4.すべてのユーザーで管理者として実行する
ログオンするユーザー アカウントに関係なく(どのユーザー アカウントでログオンしても)、常に [管理者として実行] するように設定することができます。ただしこの機能は、管理者権限でなければ動作しないプログラム向けの「互換性」として用意された機能で、windows 標準添付のプログラムには使えません。
- ショートカットを右クリックし、コンテキスト メニューの [プロパティ] を選択します。
- [互換性] タブを選択します。
- [すべてのユーザーの設定を変更] をクリックして、[すべてのユーザーの互換性] を開きます。
- [特権レベル] 欄の [管理者としてこのプログラムを実行する] にチェックを付けて [OK] をクリックします。
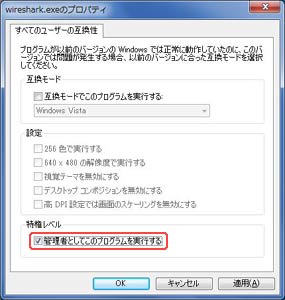
- もう一度(プロパティ画面で) [OK] をクリックします。
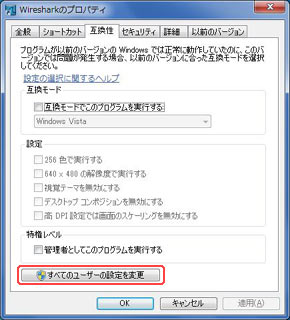
Ⅴ.6.UAC ダイアログのキャプチャー
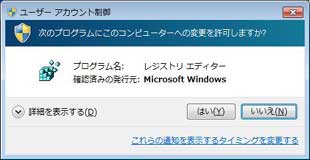 ユーザーやプログラムが、管理者レベルのアクセス許可を必要とする変更を行う(あるいは行おうとする)と、ユーザー アカウント制御(UAC)は確認のための問い合わせダイアログ(右図)を表示します。
ユーザーやプログラムが、管理者レベルのアクセス許可を必要とする変更を行う(あるいは行おうとする)と、ユーザー アカウント制御(UAC)は確認のための問い合わせダイアログ(右図)を表示します。この時デスクトップは暗転し、ダイアログに応答する以外、他の操作は実行できない状態(標準設定)になります。
※ デスクトップが暗転した状態を、「セキュリティで保護されたデスクトップ」 と呼んでいるようです。
デスクトップの暗転を停止し、確認ダイアログのキャプチャーを(その他の操作も)可能にするには、セキュリティ ポリシーを変更します。
ただしこの設定は推奨されていないので、用済みになったら元の設定(既定値)に戻しましょう。
- [スタート] - [コントロール パネル] - [システムとセキュリティ] を選択します。
- [アクション センター] 欄にある [ユーザー アカウント制御設定の変更] をクリックします。
- 左側にあるスライド バーを操作し、既定の位置からワン ランク下げます。
アカウントの種類によって既定の位置が違います。 - 管理者アカウントでログオンしている場合
[プログラムがコンピューターに変更を加えようとする場合のみ通知する(デスクトップを暗転しない)] に設定します。
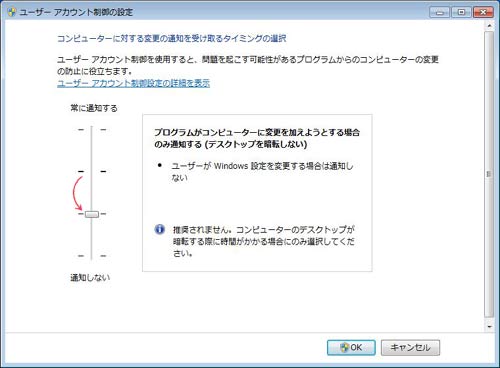
- 標準ユーザー アカウントでログオンしている場合
[次の場合は通知する(デスクトップを暗転しない):] に設定します。
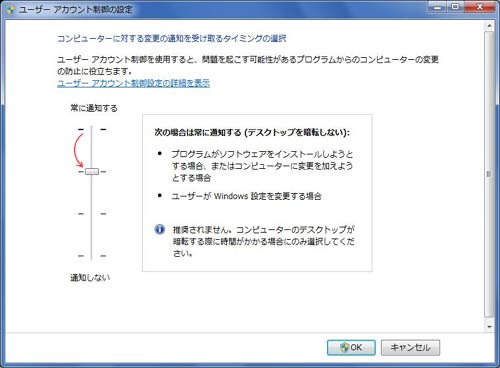
- [OK] をクリックします。
windows 7 のバージョンが Professional, Enterprise, Ultimate edition の場合は、ローカル セキュリティ ポリシーの設定でも同様の変更ができます。
(標準ユーザー アカウントでは変更できません)
※ Home Premium edition にはローカル セキュリティ ポリシーがありません。
- [スタート] の [プログラムとファイルの検索] に "secpol.msc" と入力し、表示されたプログラムをダブルク リック(または Enter)で起動します。
※ [スタート] - [コントロール パネル] - [システムとセキュリティ] - [管理ツール] を開き [ローカル
セキュリティ ポリシー] を選択しても同じです。 - [ローカル ポリシー] を展開し [セキュリティ オプション] を選択します。
- [ポリシー] 欄の [ユーザー アカウント制御:昇格のプロンプト時にセキュリティで保護されたデスクトップに切り替える] を選択してプロパティを開きます。
※ 項目選択後、[ダブルク リック] or [プロパティ ボタン] or [Enter] で [プロパティ] が開きます。 - [ローカル セキュリティの設定] タブの [無効] を選択して [OK] をクリックします。
上述の [ユーザー アカウント制御設定の変更] や [ローカル セキュリティ ポリシー] の変更は、下記のレジストリ値を書き換えています。
| キー | HKLM\SOFTWARE\Microsoft\Windows\CurrentVersion\Policies\System |
|---|---|
| 値 | PromptOnSecureDesktop |
| データ | 0 : 無効、 1 : 有効 |
Ⅴ.7.アカウント画像の変更
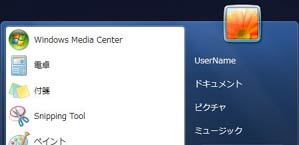 ログオンする時の [ようこそ画面] や [スタート] メニューの右上(右参考図の花の画像)には、ユーザー識別用の画像が表示されています。
ログオンする時の [ようこそ画面] や [スタート] メニューの右上(右参考図の花の画像)には、ユーザー識別用の画像が表示されています。この画像はユーザー アカウント作成時に割り振られたものですが、好みの画像に変更することができます。
変更するには、まずユーザー アカウントの [画像の変更] を開きます。
- デスクトップ右クリックのメニューから [個人設定] を選択します。
- 左側のメニューにある [アカウントの画像の変更] をクリックします。
次の方法でも [画像の変更] は開きます。
a) [スタート] メニューの [アカウント画像] をクリックして [ユーザー アカウントの変更] を開き、
[画像の変更] をクリックします。
b) [スタート] - [コントロール パネル] - [ユーザー アカウントと家族のための安全設定] を選択し、
[ユーザー アカウント] 欄の [アカウントの画像の変更] をクリックします。
a) [スタート] メニューの [アカウント画像] をクリックして [ユーザー アカウントの変更] を開き、
[画像の変更] をクリックします。
b) [スタート] - [コントロール パネル] - [ユーザー アカウントと家族のための安全設定] を選択し、
[ユーザー アカウント] 欄の [アカウントの画像の変更] をクリックします。
【 あらかじめ用意されている画像に変更する場合 】
- 一覧表示された画像の中から好みの画像を選択して [画像の変更] ボタンをクリックします。
- 画像の一覧表示の下にある [他の画像を参照する] をクリックします。
- [ピクチャ ライブラリ] フォルダーが開くので、任意の画像を選択して [開く] ボタンをクリックします。
※ 開いたフォルダー画面は操作できるので、他の場所にある画像も選択できます。
※ アカウント画像として取り込む際にトリミング(中央部分を正方形に切抜き)が行われますが、
元の画像ファイルに影響はありません。
▼ windows があらかじめ用意しているアカウント画像はサイズ 128 x 128 のビット マップ ファイルで
usertile** という名称(** は数字)で次のフォルダーに格納されています。
C:\ProgramData\Microsoft\User Account Pictures\Default Pictures
usertile** という名称(** は数字)で次のフォルダーに格納されています。
C:\ProgramData\Microsoft\User Account Pictures\Default Pictures
Ⅴ.8.[送る] メニュー
ファイルを右クリックすると表示されるコンテキスト メニューの中に [送る] があります。Ⅴ.8.1.[送る] の中身
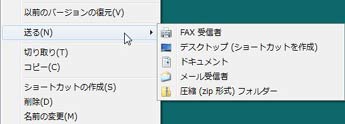 [送る] メニューの中身は概ね右参考図のような内容で、それぞれの働きは下記リストの通りです。
[送る] メニューの中身は概ね右参考図のような内容で、それぞれの働きは下記リストの通りです。
- FAX 受信者
WFS.exe を起動し、ドキュメントの内容を FAX として送信します。
※ WFS.exe は C:\windows\system32 にあります。 - デスクトップ(ショートカットを作成)
ファイル(ドキュメント、プログラム、フォルダー等)のショートカットをデスクトップに作成します。 - ドキュメント
ファイルをマイ ドキュメント フォルダーにコピーします。 - メール受信者
ファイルを添付して新規メールを開きます。 - 圧縮(zip 形式)フォルダー
zip 形式で圧縮した別ファイルを作成します。元のファイルに変更はありません。
複数ファイルを選択して実施すると、1つにまとめて圧縮されます。
Ⅴ.8.2.プログラムを追加する
[送る] の実態はユーザー プロファイル内の特定のフォルダーで、次の場所にプログラムのショートカットや処理の内容を記述したファイルが格納されています。
C:\Users\<ユーザー アカウント名>\AppData\Roaming\Microsoft\Windows\SendTo
※ 上記フォルダーは %appdata%\Microsoft\Windows\SendTo でも開きます。
%appdata% はカレントユーザーの Roamingフォルダーを指定する環境変数です。
※ C:\Users は環境によって C:\ユーザー と表示されます。
ここにプログラムのショートカットを追加すると、ファイルをその(特定の)プログラムに送ることが可能になります。
windows はファイルの種類(拡張子)ごとに既定のプログラムが決まっていて、ファイルをダブル クリックすると既定のプログラムが起動するように作られていますが、[送る] メニューを利用することで、プリンターやブラウザーを使い分ける、拡張子が .txt ではないファイルをテキスト エディターで参照・編集する等が手軽に行えるようになります。
※ html や css、bat、csv 等々、拡張子が txt ではないテキスト ファイルは結構あります。
ここでは試しに [送る] メニューに [メモ帳] を追加します。
- [スタート] メニューの [プログラムとファイルの検索] に「メモ帳」と入力します。
- 表示された [メモ帳] を右クリックし、[送る] - [デスクトップ(ショートカットを作成)] を選択します。
※ デスクトップに [メモ帳] のショートカットが作成されます。 - 次のフォルダーを開きます。
C:\Users\<ユーザー アカウント名>\AppData\Roaming\Microsoft\Windows\SendTo
( %appdata%\Microsoft\Windows\SendTo ) - デスクトップに作った [メモ帳] のショートカットを、開いたフォルダーに移動します。
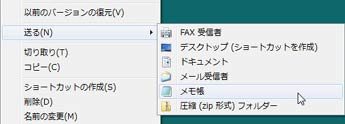 以上の操作で [送る] メニューの中に [メモ帳] が追加できました。
以上の操作で [送る] メニューの中に [メモ帳] が追加できました。
▼ [送る] メニューは文字コード順に並びます。表示位置を上位にするにはショートカットの名称を
工夫(アルファベット表記に、or 数字や記号を先頭に付加)します。
▼ [送る] メニュー内の既設ファイルは削除可能です。次のフォルダーからコピーすると復活できます。
C:\Users\Default\AppData\Roaming\Microsoft\Windows\SendTo
工夫(アルファベット表記に、or 数字や記号を先頭に付加)します。
▼ [送る] メニュー内の既設ファイルは削除可能です。次のフォルダーからコピーすると復活できます。
C:\Users\Default\AppData\Roaming\Microsoft\Windows\SendTo
Ⅴ.8.3.送る操作を簡単に
ファイルの右クリック後、[N]キーをタイプしても[送る]メニューが開きます。また[送る](<SendTo>)フォルダー内のショートカットの名称は、その先頭文字をタイプすることで該当プログラムが起動します。上記機能を利用して送る操作を少しでも楽にしてみましょう。
ここでは例としてhtmlファイルをメモ帳で開く方法を試します。以下の操作でhtmlファイルがメモ帳で開きます。
【 例1 】 送るメニューを開いた時、先頭のショートカットが選択済であることを利用する。
メモ帳のショートカット名を _メモ帳 に変更しておく。
- html ファイルを右クリックする。
- キーボードの [N] をタイプする。
- キーボードの [Enter] をタイプする。
メモ帳のショートカット名を memo に変更しておく。
- html ファイルを右クリックする。
- キーボードの [N] をタイプする。
- キーボードの [M] をタイプする。
- I N D E X
- eの らぼらとり Home
- パソコン実習室 Home
- [ seven の作法 ]
- Ⅰ.デスクトップ
- 1.デスクトップの背景
- 1.1.テーマを変更する
- 1.2.カスタマイズで変更
- 1.3.用意した画像に変更
- 1.4.背景のスライドショー
- 2.色調・透明感
- 3.デスクトップ アイコン
- 3.1.アイコンを設定する
- 3.2.アイコンのサイズ
- 4.ウィンドウ操作
- 4.1.最大化
- 4.2.画面の半分に調整
- 4.3.縦方向に拡張
- 4.4.他ウィンドウを最小化
- 4.5.スナップ機能を無効に
- 5.ウィンドウのプレビュー
- 5.1.フリップ 3D
- 5.2.プレビュー リスト
- Ⅱ.タスクバー
- 1.ボタン (アイコン)
- 1.1.プログラムを登録する
- 1.2.プログラムの非表示
- 1.3.ボタンを並び替える
- 1.4.起動時のボタン
- 1.5.右クリックメニュー
- 2.ジャンプリスト
- 2.1.最近使ったもの
- 2.2.ピンで留める
- 3.サムネイル プレビュー
- 4.デスクトップの表示
- 5.クイック起動ツールバー
- 6.プロパティ
- 6.1.タスクバーの
プロパティ - 6.2.スタートメニューの
プロパティ - Ⅲ.ユーザーインターフェース
- 1.スタート メニュー
- 2.メニュー バー
- 3.編集メニュー
- 4.フォルダー オプション
- 5.フォルダーの詳細表示
- 6.視覚効果
- Ⅳ.アカウントとログオン
- 1.アカウントの権限と UAC
- 2.Administratorアカウント
- 3.対話型ログオン
- 4.ユーザー名
- 4.1.フルネームを変更する
- 4.2.アカウント名を変更
- 4.3.プロファイル
フォルダー - Ⅴ.ちょっと便利に
- 1.ゲーム
- 2.フォント
- 2.1.フォントの
インストール - 2.2.フォントの表示/非表示
- 3.Windows Live
Essentials - 4.既定のプログラムを変更
- 5.管理者として実行
- 5.1. 一時的に
- 5.2. ワンクリックで
- 5.3. 常に管理者
- 5.4. すべてのユーザーで
- 6.UAC ダイアログの
キャプチャー - 7.アカウント画像の変更
- 8.[送る] メニュー
- 8.1.[送る] の中身
- 8.2.プログラムを追加する
- 8.3.送る操作を簡単に
- Ⅵ.フォルダー構成
- 1.ライブラリ
- 1.1.対象フォルダーを追加
- 1.2.既定の保存場所
- 1.3.ライブラリを作る
- 2.保存先フォルダー
- 2.1.ユーザーデータ保存先
- 2.2.全ユーザー共通保存先
- 3.ジャンクションと
シンボリック リンク - 3.1.特徴と相違点
- 3.2.リンクを作る
- 3.3.リンクの削除
- 3.4.リンクのプロパティ
- 3.5.保護されたリンク
- Ⅶ.検索
- 1.[スタート] メニューで
検索 - 1.1.検索と起動
- 1.2.ファイルの場所を開く
- 1.3.検索結果のカテゴリー
- 1.4.エクスプローラーに
引き継ぐ - 1.5.カスタマイズ
- 2.フォルダーで検索
- 2.1.検索の実行
- 2.2.絞り込み
- 2.3.検索範囲変更
- 2.4.検索のオプション
- 3.検索フィルター
- 3.1.メニュー選択
- 3.2.直接入力
- 3.3.フィルターの項目名
- 4.演算子を使う
- 4.1.論理演算子
- 4.2.比較演算子
- 5.インデックスの
オプション - 5.1.対象フォルダー
- 5.2.プロパティと
コンテンツ - 5.3.再構築・保存場所
- 5.4.一時停止と再開
- Ⅷ.seven のバージョン
- 1.バージョンの確認
- 2.なぜ 7 (seven) なのか
| ≪ previous | [[ sevenの作法 - 操作と設定 ]] | next ≫ |