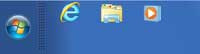|
|
| ≪ previous | next ≫ |
Ⅱ.タスクバー
プログラムを起動するランチャーの機能や、最近開いた項目(ファイル)を表示するジャンプリストの機能が追加されて、いつも使っているプログラム(及びそのファイル)に素早くアクセスできるよう工夫されています。Ⅱ.1.ボタン (アイコン)
プログラム起動用のショートカット アイコン(※1)をタスクバーに登録(表示)できます。これにより、頻繁に使うプログラムの起動に伴う手間(ストローク数)を省く事ができます。
(※1) タスクバー上のショートカット アイコンを、ボタンと呼んでいます。
Ⅱ.1.1.プログラムを登録 (表示) する
タスクバーの左端にはスタートボタン(丸いwindowsマーク)があります。タスクバーにプログラムを登録すると、スタートボタンの並びにプログラムのボタンが表示されます(下図参照)。初期状態では[インターネット エクスプローラー]、[フォルダ(エクスプローラー)]、[メディア プレイヤー]の3つのが登録されていることが多いようですが、違っていても問題ありません。

これらのボタンをクリックすると、該当プログラムが直ちに起動するようになっているので、タスクバーがランチャーの機能を持っているのと同じです。
試しに「メモ帳」のボタンを表示してみましょう。
以下の【 方法1 】~【 方法3 】の何れかを行います。
- 【 方法1 】
- [スタート] - [すべてのプログラム] - [アクセサリ] を開きます。
※ プログラムによっては [スタート] - [すべてのプログラム] で表示されます。
※ 最近開いたプログラムなら [スタート] で表示されます。 - [メモ帳] を右クリックし、[タスクバーに表示する] を選択します。
- 【 方法2 】
- 該当プログラムのあるフォルダを開きます。
( [メモ帳] のプログラムは C:\Windows フォルダにある notepad.exe です ) - notepad.exe を右クリックし、[タスクバーに表示する] を選択します。
- 【 方法3 】
- [スタート] - [すべてのプログラム] - [アクセサリ] の [メモ帳] を起動します。
- タスクバーに表示された [メモ帳] のアイコンを右クリックし、[タスクバーにこのプログラムを表示する] を選択します。
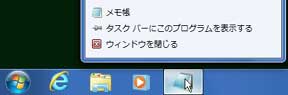

| ※ | テキストファイルをタスクバーにドラッグ&ドロップしても「メモ帳」を表示できます。 |
|
プログラムで作成・保存したファイルをタスクバーにドラッグ&ドロップすると、そのファイルに関連付けされているプログラムのボタンが表示されます。
|
ここでは例として「メモ帳」を表示しましたが、officeプログラム(exel, word 等)や、メールソフト(windows Live メール)等、日常よく使うプログラムをタスクバーに表示することで、使い勝手が向上します。
▼ これらの操作によって下記の場所にプログラムのショートカットが作成されます。
C:\Users\[ユーザー名]\AppData\Roaming\Microsoft\Internet Explorer\Quick Launch\User Pinned\TaskBar
C:\Users\[ユーザー名]\AppData\Roaming\Microsoft\Internet Explorer\Quick Launch\User Pinned\TaskBar
Ⅱ.1.2.プログラムを表示しない
タスクバー上に表示しているプログラムやフォルダのボタンは、削除する(表示しない)ことも可能です。あまり使わないプログラムは、タスクバーから消した方がスッキリするでしょう。例として「メモ帳」のボタンを表示しないようにします。
- タスクバー上の該当ボタンを右クリックします。
- 表示されたメニューの [タスクバーにこのプログラムを表示しない] を選択します。
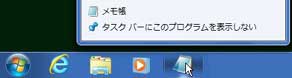
Ⅱ.1.3.ボタンを並び替える
タスクバーに表示しているボタンは、並び替えることができます。先ほど追加した「メモ帳」と「メディア プレイヤー」の並びを入れ替えてみましょう。
- 「メモ帳」のボタンを左側にドラッグします。
( 「メディア プレイヤー」のボタンを右にドラッグしても同じです )

- 「メモ帳」と「メディア プレイヤー」のボタンが入れ替わります。

ボタンの並び替えは自由にできます。使い勝手の良いように並び替えて下さい。
Ⅱ.1.4.起動時のボタン
ボタンをクリックしてプログラムを起動すると、ボタンは明るいフレームに囲われたようになります。下の図は インターネット エクスプローラー を起動したときのボタンの様子です。
複数のウィンドウが起動されると、フレームが重なったようになります。インターネット エクスプローラー を3つ起動すると下図のようになります。

※ ボタンの表示方法はタスクバーのプロパティで変更できます。
Ⅱ.6.1.タスクバーのプロパティ - ⑤タスクバーのボタン の項参照。
Ⅱ.6.1.タスクバーのプロパティ - ⑤タスクバーのボタン の項参照。
▼ ボタンを囲むフレームの明るさは、そのウィンドウがアクティブかスリープかで変わります。
アクティブ状態のフレームは明るく、スリープ状態のフレームは少し暗くなります。
▼ ボタンをクリックして起動したプログラムと他の方法で起動したプログラムは、タスクバーの上では
同じように表示されて区別できません。
アクティブ状態のフレームは明るく、スリープ状態のフレームは少し暗くなります。
▼ ボタンをクリックして起動したプログラムと他の方法で起動したプログラムは、タスクバーの上では
同じように表示されて区別できません。
Ⅱ.1.5.右クリックメニュー
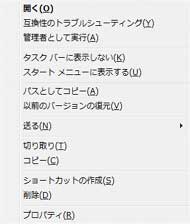 ファイルやアイコンを右クリックすると「 開く、送る、コピー、プロパティ」といったコンテキストメニュー(右図)が表示されます。
ファイルやアイコンを右クリックすると「 開く、送る、コピー、プロパティ」といったコンテキストメニュー(右図)が表示されます。タスクバー上のボタンでも同じようにコンテキストメニューを表示することができます。
- [ Shift ] キーを押しながら右クリックします。
ただしプログラムを起動していない状態で行います。
※ [ Shift ] キーを押さないで右クリックすると「ジャンプリスト」が表示されます。
Ⅱ.2.ジャンプリスト
ファイルへ素早くアクセスする仕組みに「ジャンプリスト」があります。最近使ったファイルや指定したファイルが表示されるので、うまく使えば便利な機能です。Ⅱ.2.1.最近使ったもの
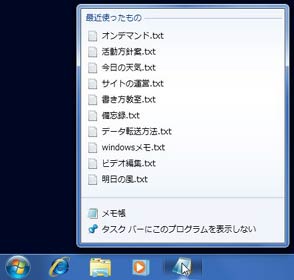 タスクバーのボタンを右クリック(あるいはボタンをデスクトップ側にドラッグ)すると、「最近使ったもの」が表示されます。
タスクバーのボタンを右クリック(あるいはボタンをデスクトップ側にドラッグ)すると、「最近使ったもの」が表示されます。例えば「メモ帳」のボタンを右クリックすると、最近メモ帳を使ってアクセスしたファイルの一覧が表示されます(右図)。
ここで目的のファイルを選択すると「メモ帳」によって該当ファイルを開くことができます。
またエクスプローラー(フォルダ)ボタンの右クリックでは最近開いたフォルダが表示されるので、よく使うフォルダへの素早いアクセスが可能になります。
ジャンプリストは、プログラムが分かっている場合は便利な機能で、作業性が向上します。
※ インターネット エクスプローラー ボタンの右クリックでは、「最近使ったもの」に代わって
「よくアクセスするサイト」が表示されます。
「よくアクセスするサイト」が表示されます。
▼ ジャンプリストの表示 / 非表示、「最近使ったもの」の表示件数は変更可能です。
[ Ⅱ.6.2.[スタート]メニューのプロパティ ] 参照。
[ Ⅱ.6.2.[スタート]メニューのプロパティ ] 参照。
Ⅱ.2.2.ピンで留める
ジャンプリストの「最近使ったもの」は常に更新されるため、目的のファイルやフォルダが必ず表示されるとは限りません。常時表示させておきたいファイルやフォルダは、「ピン留め」ですることで「いつも表示」させる事ができます。- ボタンを右クリックしてジャンプリストを表示します。
- 「いつも表示」したいファイルをポイントし、右端の「ピン」をクリックします。
ここでは「備忘録.txt」を選択しました (左図)。 - 「備忘録.txt」が「いつも表示」欄に移動しました (右図)。
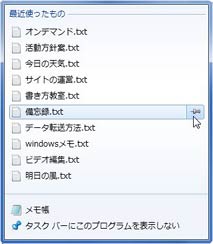 ポイントし、ピンをクリック |
 |
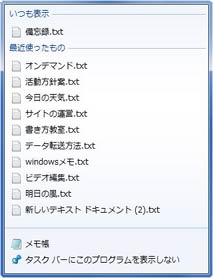 「いつも表示」欄に移動 |
※ 「いつも表示」欄から外すには、該当ファイルをポイントして右端のピンをクリックします。
Ⅱ.3.サムネイル プレビュー
使用中のプログラムやフォルダのボタンをポイントすると、各ウィンドウのサムネイル画像が表示されます。このサムネイルはウィンドウの様子が分かる上に、クリックによってそのウィンドウをアクティブにもできるので、多くのウィンドウを開いている時など重宝します。例えば インターネット エクスプローラー のウィンドウを3つ開いている時に、そのボタンをポイントすると下図のようなサムネイルが表示されます。
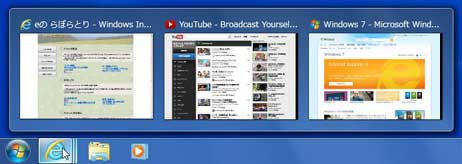
一つのサムネイルをポイントすると、開いている他のウィンドウは一時的に透明化され、ポイントしているウィンドウのみ表示されます。ここでマウスをクリックすると、そのウィンドウがアクティブになって最上面に表示されます。
( ここでは左端のサムネイルをポイントしています )
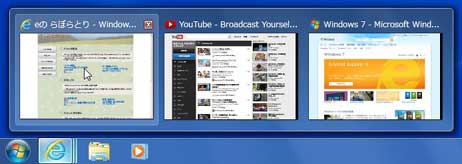
またサムネイルをポイントすると「閉じる」ボタンの [×]印も表示されるので、このサムネイルから特定のウィンドウを閉じることも可能です (下図は左端のウィンドウを閉じようとしています)。
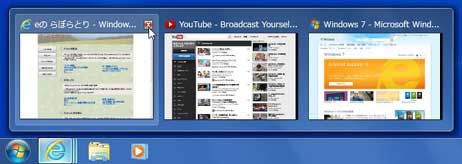
Ⅱ.4.デスクトップの表示
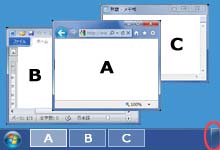 タスクバー右端の小さく括られた部分(右図の赤丸)は「デスクトップの表示」ボタンです。
タスクバー右端の小さく括られた部分(右図の赤丸)は「デスクトップの表示」ボタンです。このボタンをポイントするとデスクトップ上のすべてのウィンドウは透明化されて枠線のみとなり、デスクトップが透けて見えます(左下図)。
「デスクトップの表示」ボタンをクリックすると全ウィンドウは最小化します(右下図)。
もう一度クリックするとウィンドウは元の状態に戻りますが、その前に他のウィンドウ操作やプログラムの起動をすると元の状態に戻す機能はキャンセルになります。
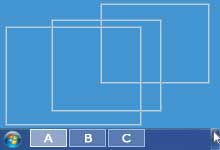 タスクバーの右端をポイント |
 |
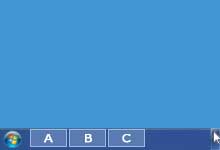 クリックすると全て最小化 |
Ⅱ.5.クイック起動 ツールバー
windows VISTA までは標準でサポートされていた「クイック起動 ツールバー(Quick Launch)」ですが、windows 7 では標準から外されてしまいました。タスクバーがランチャーの役目を果たしているので「クイック起動 ツールバー」は不要と判断されたのでしょうか。しかし windows 7 にも Quick Launch フォルダは存在しているので、「クイック起動 ツールバー」をタスクバーに表示することは可能です。
次のようにします。
- タスクバーを右クリックし、[ ツールバー ] - [ 新規ツールバー ] を選択します。
- 以下のフォルダを選択して [ フォルダーの選択 ] をクリックします。
C:\Users\[ユーザー名]\AppData\Roaming\Microsoft\Internet Explorer\Quick Launch - タスクバーに表示された [ Quick Launch ] を右クリックし、[ ボタン名の表示 ] と [ タイトルの表示 ] のチェックを外します。
※ タスクバーが固定されていると上記の項目は表示されません。
固定表示の解除は、タスクバーを右クリックし [ タスクバーを固定する ] のチェックを外します。
※ タスクバー固定表示が解除されていると、[クイック起動 ツールバー]をスタートボタンの横に移動する
ことも可能です。
ことも可能です。
▼ この操作でタスクバー右クリックメニューの [ツールバー] の項目に [Quick Launch] が
追加されますが、固定的なものではありません。チェックを外して非表示にすると
[Quick Launch] の項目もなくなります。
Ⅱ.6.プロパティ
タスクバーあるいはそれに関連する項目は、タスクバーのプロパティ、あるいは [スタート]メニューのプロパティで変更できます。Ⅱ.6.1.タスクバーのプロパティ
タスクバーのプロパティでは、表示位置の変更、隠す、ボタン(アイコン)を小さくする、不用意な変更を防止(固定)する、デスクトップ プレビューの制御等が行えます。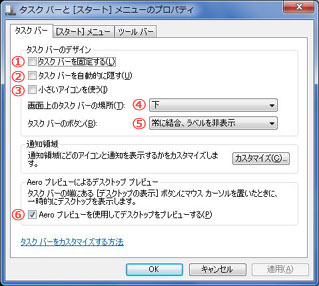 タスクバーのプロパティは次の要領で開きます。
タスクバーのプロパティは次の要領で開きます。- 【 方法 1 】
タスクバーを右クリックし、[プロパティ] を選択します。 - 【 方法 2 】
[スタート] - [コントロールパネル] - [デスクトップのカスタマイズ] - [タスクバーとスタート メニュー] を選択します。
各項目の機能は以下の通りです。
| ① | タスクバーを固定する 有効にするとタスクバーは固定され、タスクバーの表示位置(上下左右)や表示幅(太さ)の変更ができなくなります。 タスクバーの固定は、マウスのウッカリ操作による意図しない変更を防止します。
【 参考 】
タスクバーの縁をポイントしてドラッグすると、タスクバーのサイズを変更(太く)できます。 (サイズ変更はタスクバーの固定が解除されている状態で行います)
| |||
|---|---|---|---|---|
| ② | タスクバーを自動的に隠す 有効にするとタスクバーは画面上から隠れたようになります。タスクバーのあった位置をマウスカーソルでポイントすると、隠れていたタスクバーは出現します。 | |||
| ③ | 小さいアイコンを使う タスクバー上のボタン(アイコン)のサイズを小さくします。
※ 小さいアイコンを使うと、タスクバーのサイズも若干細くなります。
| |||
| ④ | 画面上のタスクバーの場所 タスクバーの表示位置(上下左右)をボタンで指定します。
▼ タスクバーをマウスで直接ドラッグしても表示位置を変えられます。 直接ドラッグする方法は、タスクバーの固定(①項参照)を解除してから行います。 | |||
| ⑤ | タスクバーのボタン 一つのプログラム(フォルダ)を複数起動したときにボタンを重ねて表示(結合)するか、開いているファイルのタイトル(ラベル)を表示するかを、次の3つから選択します。
| |||
| ⑥ | Aeroプレビューを使用してデスクトップをプレビューする タスクバー右端の四角部( [デスクトップの表示] ボタン)をポイントした時、開いているウィンドウを透明化してデスクトップが透けて見えるようにします。 無効にする(チェックを外す)とウィンドウは透明化されませんが、 [ デスクトップの表示 ] ボタンクリックによるデスクトップの表示は可能です。
※ [ Ⅱ.4.デスクトップの表示 ] および [ Ⅲ.6.視覚効果 ] 参照。
|
Ⅱ.6.2.[スタート]メニューのプロパティ
[スタート]メニューのプロパティでは、最近開いた項目の表示非/表示、ジャンプリストの表示数を設定できます。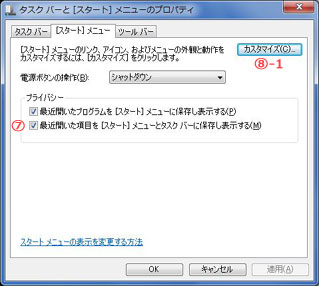 [スタート]メニューのプロパティは次の要領で開きます。
[スタート]メニューのプロパティは次の要領で開きます。- 【 方法 1 】
スタート ボタンを右クリックし、[プロパティ]を選択します。 - 【 方法 2 】
タスクバーを右クリックして [プロパティ] を選択後、[ [スタート]メニュー ]タブを選択します。 - 【 方法 3 】
[スタート] - [コントロールパネル] - [デスクトップのカスタマイズ] - [タスクバーと スタート メニュー] 欄の [スタートメニューのカスタマイズ] を選択します。
| ⑦ | 最近開いた項目を[スタート]メニューとタスクバーに保存し表示する ファイルへのアクセス履歴を保存して、ジャンプリストの「最近使ったもの」、スタートメニューの「最近使った項目」への表示を制御します。
※ この項を無効にしても、ジャンプリストでピン留めして「いつも表示」にした項目は表示されます。
[ Ⅱ.2.2.ピンで留める ] 参照。 ※ スタートメニューの「最近使った項目」は、「スタートメニューのカスタマイズ (次項の図参照) 」で [最近使った項目] にチェックを付けた場合に表示されます。 |
|---|---|
| ⑧ | ジャンプリストに表示する最近使った項目の数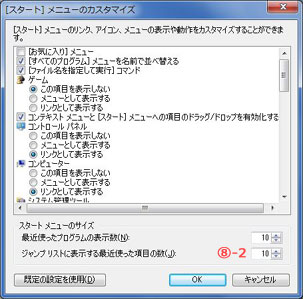 上図の [カスタマイズ (⑧-1)] をクリックすると右図 [スタートメニューのカスタマイズ] が表示されます。
上図の [カスタマイズ (⑧-1)] をクリックすると右図 [スタートメニューのカスタマイズ] が表示されます。このボックス (⑧-2) に、ジャンプリストの「最近使ったもの」として表示される項目の最大数を入力します。 |
- I N D E X
- eの らぼらとり Home
- パソコン実習室 Home
- [ seven の作法 ]
- Ⅰ.デスクトップ
- 1.デスクトップの背景
- 1.1.テーマを変更する
- 1.2.カスタマイズで変更
- 1.3.用意した画像に変更
- 1.4.背景のスライドショー
- 2.色調・透明感
- 3.デスクトップ アイコン
- 3.1.アイコンを設定する
- 3.2.アイコンのサイズ
- 4.ウィンドウ操作
- 4.1.最大化
- 4.2.画面の半分に調整
- 4.3.縦方向に拡張
- 4.4.他ウィンドウを最小化
- 4.5.スナップ機能を無効に
- 5.ウィンドウのプレビュー
- 5.1.フリップ 3D
- 5.2.プレビュー リスト
- Ⅱ.タスクバー
- 1.ボタン (アイコン)
- 1.1.プログラムを登録する
- 1.2.プログラムの非表示
- 1.3.ボタンを並び替える
- 1.4.起動時のボタン
- 1.5.右クリックメニュー
- 2.ジャンプリスト
- 2.1.最近使ったもの
- 2.2.ピンで留める
- 3.サムネイル プレビュー
- 4.デスクトップの表示
- 5.クイック起動ツールバー
- 6.プロパティ
- 6.1.タスクバーの
プロパティ - 6.2.スタートメニューの
プロパティ - Ⅲ.ユーザーインターフェース
- 1.スタート メニュー
- 2.メニュー バー
- 3.編集メニュー
- 4.フォルダー オプション
- 5.フォルダーの詳細表示
- 6.視覚効果
- Ⅳ.アカウントとログオン
- 1.アカウントの権限と UAC
- 2.Administratorアカウント
- 3.対話型ログオン
- 4.ユーザー名
- 4.1.フルネームを変更する
- 4.2.アカウント名を変更
- 4.3.プロファイル
フォルダー - Ⅴ.ちょっと便利に
- 1.ゲーム
- 2.フォント
- 2.1.フォントの
インストール - 2.2.フォントの表示/非表示
- 3.Windows Live
Essentials - 4.既定のプログラムを変更
- 5.管理者として実行
- 5.1. 一時的に
- 5.2. ワンクリックで
- 5.3. 常に管理者
- 5.4. すべてのユーザーで
- 6.UAC ダイアログの
キャプチャー - 7.アカウント画像の変更
- 8.[送る] メニュー
- 8.1.[送る] の中身
- 8.2.プログラムを追加する
- 8.3.送る操作を簡単に
- Ⅵ.フォルダー構成
- 1.ライブラリ
- 1.1.対象フォルダーを追加
- 1.2.既定の保存場所
- 1.3.ライブラリを作る
- 2.保存先フォルダー
- 2.1.ユーザーデータ保存先
- 2.2.全ユーザー共通保存先
- 3.ジャンクションと
シンボリック リンク - 3.1.特徴と相違点
- 3.2.リンクを作る
- 3.3.リンクの削除
- 3.4.リンクのプロパティ
- 3.5.保護されたリンク
- Ⅶ.検索
- 1.[スタート] メニューで
検索 - 1.1.検索と起動
- 1.2.ファイルの場所を開く
- 1.3.検索結果のカテゴリー
- 1.4.エクスプローラーに
引き継ぐ - 1.5.カスタマイズ
- 2.フォルダーで検索
- 2.1.検索の実行
- 2.2.絞り込み
- 2.3.検索範囲変更
- 2.4.検索のオプション
- 3.検索フィルター
- 3.1.メニュー選択
- 3.2.直接入力
- 3.3.フィルターの項目名
- 4.演算子を使う
- 4.1.論理演算子
- 4.2.比較演算子
- 5.インデックスの
オプション - 5.1.対象フォルダー
- 5.2.プロパティと
コンテンツ - 5.3.再構築・保存場所
- 5.4.一時停止と再開
- Ⅷ.seven のバージョン
- 1.バージョンの確認
- 2.なぜ 7 (seven) なのか
| ≪ previous | [[ sevenの作法 - 操作と設定 ]] | next ≫ |