|
|
| ≪ previous |
Ⅲ.引越し
Partition Wizard のディスクコピー機能を使って Windows の引越しを実施する。実際には 120 GB のハードディスクから 250 GB のハードディスクへの拡大コピーとなる。
Ⅲ.1.ディスクコピーの設定
Partition Wizard を起動し、ディスクコピーの準備をする。- Partition Wizard を起動する。
ソース ディスクが "Disk 1"、ターゲット ディスクが "Disk 2" と表示されていることを確認する。
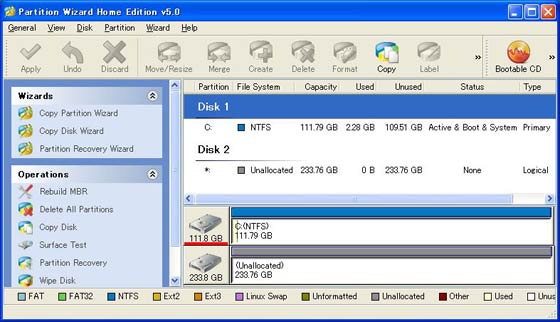
- "Disk 1" を選択 (起動時にデフォルトで選択されている) し、[ Copy ] をクリック。
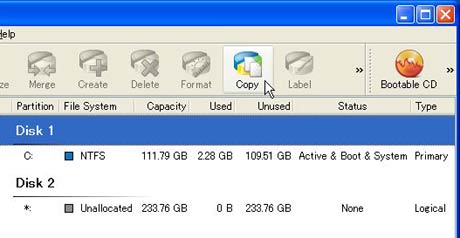
- コピー先ハードディスクを選択する (Select target Disk) ウィンドウが開くので、"Disk 2" を選択して [ Next ] をクリック。
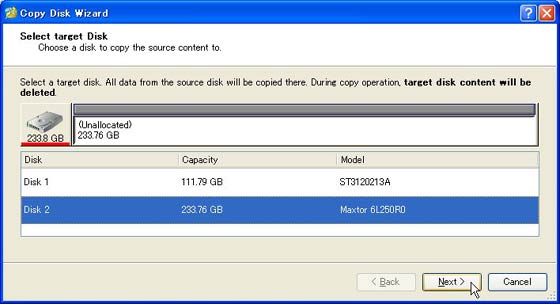
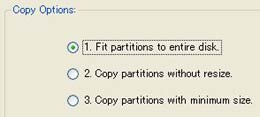 [ Review the changes ] の [ Copy Options ] では、デフォルトで [ 1.Fit partitions to entire disk. ] が選択されている。
[ Review the changes ] の [ Copy Options ] では、デフォルトで [ 1.Fit partitions to entire disk. ] が選択されている。
そのまま [ Next ] をクリック。
▼ ソース ディスクと同サイズのコピーなら [ 2.Copy partitions without resize. ] を選択、
最小サイズでのコピーなら [ 3.Copy partitions with minimum size. ] を選択する。
- ターゲット ディスクからの起動に関するメッセージが出たら、[ Finish ] をクリック。
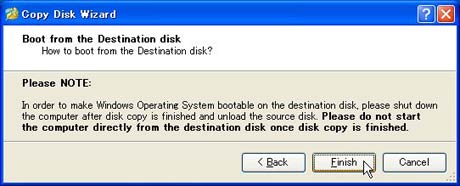
- Partition Wizard のメイン画面に戻る。
"Disk 2" の全域が NTFS で占有され、[ Status ] が "Active" である事を確認する。
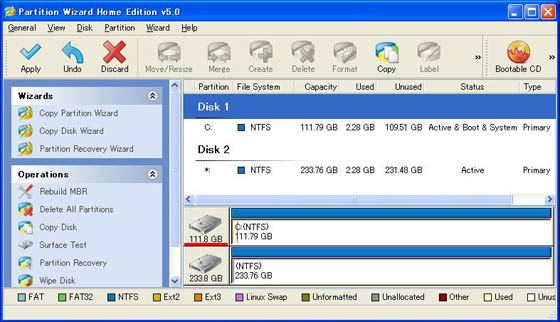
Ⅲ.2.ディスクコピーの実行
ディスクコピーの設定をしただけでは、実際のコピーは行われない。 以下の措置を行うことでディスクコピーが完成する。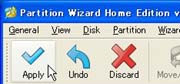 [ Apply ] をクリック。
[ Apply ] をクリック。
※ [ Undo ] をクリックすれば、変更操作 (移動・拡大) はキャンセル
される。- 保留処理の適用の問いかけ (Apply pending changes?) が表示されるので [ Yes ] をクリック。
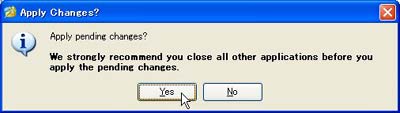
- 稼働中パーティションのコピーを指示したので [ Error ] が表示される。
[ Restart Now ] をクリックする。
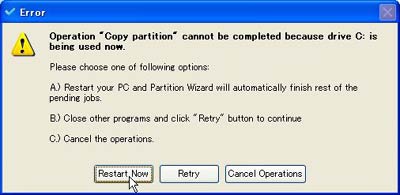
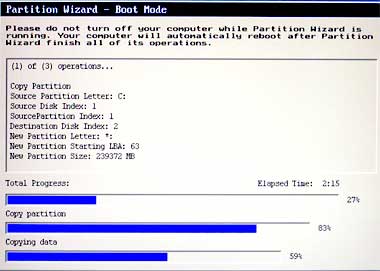 Partition Wizard による再起動がかかる。
Partition Wizard による再起動がかかる。
Partition Wizard のメッセージ表示後、[ Partition Wizard - Boot Mode ] が起動してコピーが始まる。
※ メッセージ表示中に何かの
キーを押すと、コピー作業
はキャンセルされる。
- ハードディスクの (拡大) コピーが終了すると、ソース ディスクの Windows が起動する。
※ Partition Wizard は終了している。
- Windows をシャットダウンする。
Ⅲ.3.引越しの完了
前項までで、Windows のディスクコピーは終了している。 無事に起動できるか確認する。- ターゲット ディスクが第 1 ハードディスクになるよう、接続替等えを行う。
※ 仮増設方法が Ⅰ.3.ハードディスクの仮増設 の写真例と同じなら、ソース ディスクの電源ケーブルを外
し、ターゲット ディスクのジャンパピンをセットする。
※ PC のケースに正規に収納するのは、正常起動を確認してから行う。
- PC の電源を入れ、Windows を起動する。
▼ ターゲット ディスクは、コピー完了後の最初の起動時に [Partition Wizard - Boot Mode] の名残りが表示
される。 次回以降、[Partition Wizard - Boot Mode] は表示されなくなる。 - 起動した Windows のディスク (C ドライブ) 容量、空き領域等を確認する。
- 正常であればシャットダウンする。
- ハードディスクを正規に収納し、ケースを閉じる。
Windows の認証について
Windows の引越しを行うと、結果として認証を受けた環境と変わる (ハードディスクが異なる) ことになる。
このような場合、状況によっては再度認証を受けなければならないこともある。
このような場合、状況によっては再度認証を受けなければならないこともある。
- I N D E X
- eの らぼらとり Home
- パソコン実習室 Home
- [ Windows の引越し ]
- Ⅰ.始める前の準備
- 1.事前確認
- 2.用意するもの
- 3.ハードディスクの接続
- Ⅱ.引越し準備
- 1.引越しの環境
- 2.フォーマット
- Ⅲ.引越し
- 1.ディスクコピーの設定
- 2.ディスクコピーの実行
- 3.引越しの完了
| ≪ previous | [[ Windows の引越し ]] |
し、そこへソース ディスクの OS をコピーする。