|
|
| ≪ previous |
Ⅴ.トラブル
Ⅴ.1.言語バーの表示が乱れる
 言語バーがタスクバーに収納されている時、言語バーのアイコン表示が乱れる(一部のアイコンのみが表示される)ことがある。
言語バーがタスクバーに収納されている時、言語バーのアイコン表示が乱れる(一部のアイコンのみが表示される)ことがある。
こうした場合は、見えているアイコン(下図ではキーボード)の位置でマウスを右クリックし、 表示されたメニューの[言語バンド位置の調整]を選択する。
 [ 右クリック ] |
 |
 |
Ⅴ.2.言語バーが表示されない
デスクトップにもタスクバーにも言語バーが表示されない時がある。 他の作業を行っていると自然に復活することもあるが、表示を急ぎたい時は以下の方法を試してみよう。言語バーの復活方法 1
 [スタート]-[コントロールパネル]から[地域と言語のオプション]を起動。
[スタート]-[コントロールパネル]から[地域と言語のオプション]を起動。- [言語]タブの[詳細]を選択して[テキストサービスと入力言語]を開き、
基本設定欄の[言語バー]をクリック。
※ vista の場合は[キーボードと言語]タブの[キー
ボードの変更]-[言語バー]を選択する。 - [言語バーをデスクトップ上に表示する]にチェックを入れ[OK]をクリック。

※ vista の場合は、「デスクトップ上でフロート表示する」 にチェックを付けて[OK]をクリックする。
言語バーの復活方法 2
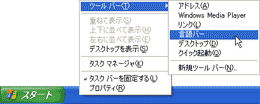 タスクバーの、何の表示も無い位置でマウスを右クリック。
タスクバーの、何の表示も無い位置でマウスを右クリック。- 表示されるメニューから[ツールバー]を選択し、[言語バー]をクリック。
Ⅴ.3.オプション ボタン(▽)が表示されない
言語バー右下のオプション ボタン(▽)が消えてしまった時は、次の方法を試してみる。オプション ボタンの復活方法 1
- 言語バーがデスクトップにある時は、下記何れかの方法でタスクバーに収納する。
- 言語バーを右クリックし、[最小化]を選択。
- タスクバーを右クリックし、[ツールバー]-[言語バー]を選択。
- タスクバー内の言語バーを右クリックし、[言語バンド位置の調整]を選択。
- タスクバー内の言語バーを右クリックし、[言語バーの復元]を選択。
オプション ボタンの復活方法 2
- [スタート]-[コントロールパネル]から[地域と言語のオプション]を起動。
- [言語]タブの[詳細]を選択して[テキストサービスと入力言語]を開き、 [基本設定]欄の[言語バー]をクリック。
- [言語バーをデスクトップ上に表示する]および [言語バーアイコンをタスクバーで表示する]にチェックを入れ[OK]をクリック。
- [テキストサービスと入力言語]で[言語バー]選択し、
[言語バーをデスクトップ上に表示する]のチェックを外して[OK]をクリック。
( この操作で言語バーは消える ) - [テキストサービスと入力言語]で[言語バー]選択し、
[言語バーをデスクトップ上に表示する]にチェックを付けて[OK]をクリック。
( この操作で言語バーが表示される ) - 前々項(言語バー消去)と前項(言語バー表示)を数回繰り返す。
Ⅴ.4.言語バーの様子が変わってしまう
言語バーの様子が変わり(バーの色も変化し)、オプション・最小化ボタンや標準的な右クリックメニューも出なくなってしまうことがある。※ Microsoft IME 2002 ではタスクバーに収納することもできなくなる。
この時の言語バーと右クリックメニューは次のようになっている。
《 Microsoft IME 2002 》 [ 右クリック ] |
 |
《 Microsoft IME 2007 on XP 》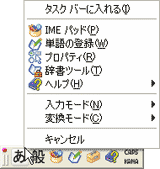 [ 右クリック ] |
回復するには、下記手順により「詳細なテキストサービス」をオンにする。
- 実行中のアプリケーション等は終了する。
 [スタート]-[コントロールパネル]から[地域と言語のオプション]を起動。
[スタート]-[コントロールパネル]から[地域と言語のオプション]を起動。- [言語]タブの[詳細]を選択して[テキストサービスと入力言語]を開く。
- [詳細設定]タブ、[システムの構成]欄の[詳細なテキストサービスをオフにする]のチェックを外す。
- [適用]・[OK]をクリック。
- 「詳細なテキストサービスはオンになっています。 これらのサービスを使うには、既に実行しているプログラムを再起動する必要があります。」 とのメッセージが出るので[OK]をクリック。
※ PCの再起動は不要。
※ vista には、Microsoft IME (ver.10)、Microsoft Office IME 2007 のどちらでも
「詳細なテキストサービス」を
オフにする機能はない。
オフにする機能はない。
| ≪ previous | [[ MS-IME 言語バーの設定 - トラブル対策 ]] |
復元を数回繰り返す。