|
|
| ≪ previous |
Ⅵ.4.ハードディスク 2 台による回避手順
もう1 台のハードディスクを編集用として用意できるなら、MBR の編集を行わずにトリプルブートの環境を作れる。編集用ハードディスクの容量は少なくて構わない。
Ⅵ.4.1.Windows 2000 server
ハードディスクの交換回数を減らすため、作業用ディスクへの Windows 2000 server のインストールから始める。- 用意した作業用ハードディスクをセットし、Windows 2000 server のインストーラを起動する。
- 未使用領域に 10 GB の新規パーティションを作成し、NTFS でフォーマットする。
作成済みのパーティションがあった場合、新規パーティション作成前にすべて削除しておく。 - Service Pack 4 を適用する。
- レジストリを編集し、48 ビット LBA のサポートを有効にする。
- レジストリ エディタ (regedit) を起動する。
- 次のキーを開く。
HKEY_LOCAL_MACHINE\SYSTEM\CurrentControlSet\Services\Atapi\Parameters - レジストリの値を次の内容で追加する。
値の名前 EnableBigLba データ型 DWORD 値 値のデータ 0x1 - レジストリ エディタ (regedit) を終了する。
- PC をシャットダウンする。
Ⅵ.4.2.Windows XP
- ハードディスクを目的の 250 GB のハードディスクに交換し、Windows XP のインストーラを起動する。
- 未使用領域に 120 GB の新規パーティションを作成し、NTFS でフォーマットする。
作成済みのパーティションがあった場合、新規パーティション作成前にすべて削除しておく。 - 新規パーティションに Windows XP をインストールする。
- Service Pack 2 を適用する。
- ついでに Service Pack 3 も適用する。
- Partition Wizard Home Edition をインストールする。
- PC をシャットダウンする。
Ⅵ.4.3.Windows 2000 server のコピーと拡大
作業用ハードディスクにある Windows 2000 server を、Windows XP をインストールしたハードディスクの第 2 パーティションにコピーする。
▼ もし、Windows XP のパーティションサイズを 120 GB より大きくしたいのであれば、以下の作業を始める前に
Ⅵ.3.3.パーティション サイズの拡大 と同じ要領で拡大可能である。
ただし、Windows XP のパーティション位置を移動しないこと。
Ⅵ.3.3.パーティション サイズの拡大 と同じ要領で拡大可能である。
ただし、Windows XP のパーティション位置を移動しないこと。
- 作業用ハードディスクをスレーブ (ジャンパ ピンに注意)、あるいは (CD ドライブ等を外して) セカンダリ チャネルに接続する。
※ とにかく、第 2 ハードディスクとして接続する。
※ 転送速度は遅くなるが USB 経由の接続でも構わない。
- PC を (正常であれば、Windows XP が) 起動する。
- Partition Wizard を起動する。
- Disk 2 のパーティションを選択し、[Copy] をクリック。
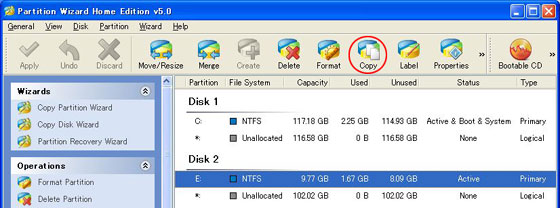
- Disk 1 の空き領域を選択して、[Next] をクリック。
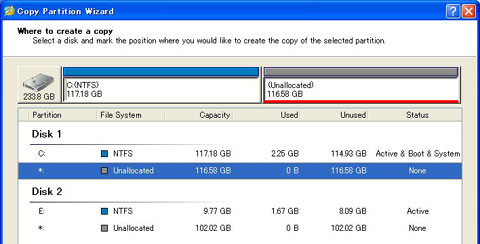
- [Size & Location] 欄パーティション イメージの右枠を適当な位置までドラッグ(**)してから、[Partition Size] 欄に 70000 (70 GB) を入力、[Create As] 欄を [Primary] に変更して [Finish] をクリック。
(**) [Partition Size] 欄への入力だけ (ドラッグなし) では、サイズ変更が認識されないことがある。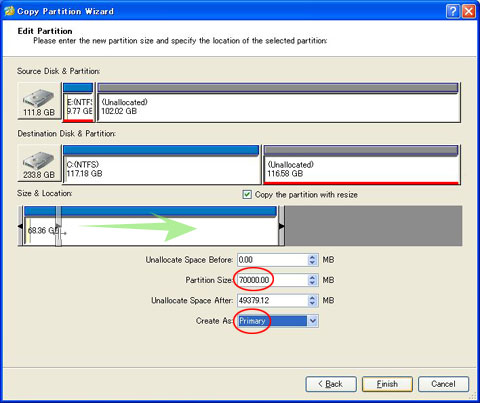
- Disk 1 に約 70 GB の第 2 パーティションが作られていることを確認して [Apply] をクリック。
※ [Undo] をクリックすれば、変更操作 (コピーと拡大) はキャンセルされる。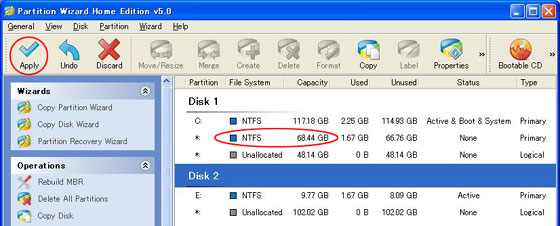
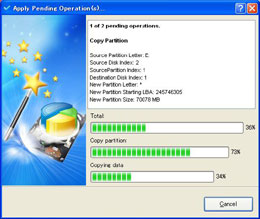 確認入力 (下図) で [YES] をクリックするとコピーと拡大が始まる (右図)。
確認入力 (下図) で [YES] をクリックするとコピーと拡大が始まる (右図)。
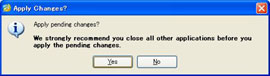
- 終了時のメッセージでは [OK] をクリックする。
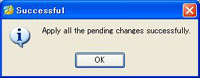
- Partition Wizard を終了する。
- PC をシャットダウンし、作業用ハードディスクを外す。
Ⅵ.4.4.Linux ES3
以上でハードディスク上の 2 つの Windows は、Ⅵ.3.ハードディスク 1 台による回避手順 を実施したのと同じ状況になる。引き続き Ⅳ.2.Linux ES3 のインストール 以降を実施すればトリプル ブートは完成する。
Ⅵ.5.参考 - Partition Wizard を使う上で考慮すること
Ⅵ.5.1.未割り当て領域のフォーマット
今回のように Partition Wizard を使ってパーティションの移動、コピー、拡大等を行う場合、考慮しておきたいことがある。ハードディスクには稀に、read, write のできない不良セクタが存在することがある。
フォーマットを行えば、これら不良セクタは使わないように処理されるので、OS をインストールする領域については心配ないが、 移動先、コピー先、拡大する領域についてはフォーマット時の検査が行われない (特に新品の場合) ことになる。
トリプルブートでの運用を考えているなら Partition Wizard を使った作業を始める前に、時間はかかるが未割り当て領域 (これから使う領域) のフォーマットを実施しておいた方が無難だろう。
※ フォーマットの終わったパーティションは (セクタのチェックが終わったので) 直ぐに削除する。
- PC (Windows XP) を起動する。
- [コンピュータの管理] - [ディスクの管理] を開く。
- 未割り当て領域を右クリックし、[新しいパーティション] を選択する。
- 「新しいパーティション ウィザード」で次の選択をする。
- プライマリ パーティション
- パーティション サイズで最大値入力 (デフォルト)
- ドライブ文字またはドライブ パスを割り当てない
- NTFS でフォーマット
- 「新しいパーティション ウィザード」を完了するとフォーマットが始まる。
- フォーマットの終わった新しいパーティションを右クリックし、[パーティションの削除] を選択する。
- 確認入力で [はい] を選択して削除する。
Ⅵ.5.2.MBR の編集範囲
Partition Wizard はその作業内容に応じて MBR に変更を加える。単にパーティション サイズを拡大・縮小するのみなら意識する必要もないが、ハードディスク間でのコピーや、マルチブート環境に於いては知っておいた方が無難だと思う。
Partition Wizard が MBR に及ぼす変更の詳細は、「Windows の引越し」の "Ⅰ.2.用意するもの" にある 囲み記事 を参照のこと。
- I N D E X
- eの らぼらとり Home
- パソコン実習室 Home
- [ GRUB トリプルブートの実験 ]
- Ⅰ.目標と実験環境
- 1.前説
- 2.目標
- 3.実験環境
- 3.1.ディスク容量
- 3.2.dskprobe
- Ⅱ.Windows XP
- 1.インストール順の理由
- 2.XP のインストール
- 2.1.XP の boot.ini
- 2.2.dskprobe インストール
- Ⅲ.Windows 2000
- 1.MBR の編集 # 1
- 1.1.dskprobe の起動
- 1.2.パーティションテーブル
の書き換え - 2.Win 2000 のインストール
- 2.1.Win 2000 の boot.ini
- 2.2.dskprobe インストール
- Ⅳ.Linux ES3
- 1.MBR の編集 # 2
- 1.1.dskprobe の起動
- 1.2.パーティションテーブル
の書き換え - 2.Linux ES3 インストール
- 2.1.インストール オプション
- 2.2.grub.conf
- Ⅴ.トリプルブート
- 1.現状の確認
- 1.1.起動の確認
- 1.2.ドライブの確認
- 2.トリプルブートの完成
- 2.1.最期の編集
- 2.2.トリプルブートの確認
- 2.3.編集の理由
- Ⅵ.参考
137 GB の壁を回避する - 1.Service Pack による違い
- 2.準備
- 2.1.ハードディスク
- 2.2.Partition Wizard
- 2.3.Service Pack
- 2.4.dskprobe
- 3.ディスク 1 台による回避
- 3.1.Windows XP
- 3.2.Windows 2000 server
- 3.3.サイズの拡大
- 3.4.Linux ES3
- 4.ディスク 2 台による回避
- 4.1.Windows 2000 server
- 4.2.Windows XP
- 4.3.コピーとサイズの拡大
- 4.4.Linux ES3
- 5.Partition Wizard 考慮事項
- 5.1.未割り当て領域
- 5.2.MBR の編集範囲
| ≪ previous | [[ GRUB によるトリプルブートの実験 ]] |