|
|
| ≪ previous | next ≫ |
Ⅵ.ツール(プログラム)の実行
Ⅵ.1.管理者として実行する
Windows vista には UAC(User Account Control)が導入されているため、 管理者アカウントでログオンしたとしても起動アプリケーションは標準ユーザー権限で実行される。 従ってこのままではコマンドプロンプトやメモ帳等で、システム関連ファイル(ログやセキュリティ関連)を参照することができない(アクセス拒否やアクセスできない旨の表示が出る)。システム関連ファイルにアクセスするには、起動するアプリケーションの実行権限を昇格して利用しなければならない。
- 一時的に管理者として起動する。
ショートカットやスタート・メニュー、エクスプローラのプログラム名上で次の操作を行う。 - アイコンまたはプログラム名を右クリックし、コンテキストメニューを表示する。
- [管理者として実行]を選択する。
○ コマンドプロンプトの場合、ウィンドウ・タイトルの先頭に「管理者」と表示される。 - 常に管理者として起動する。
ショートカットに特権レベルの設定を行うことで、管理者権限での実行が可能になる。 ただし、管理者アカウントのみ可能で、標準ユーザーアカウントでは設定できない。◆ 常に管理者として実行するように設定しても、起動時にはUACによる確認ダイアログは表示される。 - 一般のアプリケーションの場合
- ショートカット右クリックのコンテキストメニューから[プロパティ]を選択する。
- [互換性]タブを選択する。
- [特権レベル]欄の「管理者としてこのプログラムを実行する」にチェックを入れる。
- vista 標準システムプログラム(コマンドプロンプト、メモ帳等)の場合。
- ショートカットを右クリックしたコンテキストメニューから[プロパティ]を選択する。
- [ショートカット]タブを選択する。
- [詳細設定]をクリック。
- 「管理者として実行」にチェックを入れる。
- 設定を全アカウントに反映する。
前項はショートカットの存在するユーザーアカウントに限った設定で、必要とするユーザーごとに設定を行わねばならない。
(ただしC:\Users\Public\Desktopにあるショートカットを除く)
一般のアプリケーションの場合、以下の操作で全アカウントに設定を反映できる。◆ windows vista 標準システムプログラム(コマンドプロンプト、メモ帳等)に、この項目はない。 - ショートカット右クリックのコンテキストメニューから[プロパティ]を選択する。
- [互換性]タブを選択する。
- [すべてのユーザーの設定を表示]をクリックして、[すべてのユーザーの互換性]を開く。
- [特権レベル]欄の「管理者としてこのプログラムを実行する」にチェックを入れる。
Ⅵ.2.vista で telnet を使う
telnet はデフォルトで無効になっている。 次の手順で有効にする。- [コントロールパネル]-[プログラム]を開く。
- 「プログラムと機能」欄の[windowsの機能の有効化または無効化]を選択。
○ 「管理者のパスワード」または「確認」を求められた場合は「パスワード入力」または[続行]をクリック。 - [Telnetクライアント]にチェックを入れて[OK]をクリック。
インストールには数分かかる。
※ 無効となっているサービスには、この他に 「Telnetサーバー」、「TFTPクライアント」、「IIS関連」、
「リムーバブル記憶域の管理」等がある。
「リムーバブル記憶域の管理」等がある。
Ⅵ.3.vista でハイパーターミナルを使う
以前の windows バージョンには標準で組み込まれていた「ハイパーターミナル」は、vista ではサポートされなくなった。XP にインストールされている「ハイパーターミナル」を次の要領で vista に移装する。
※ フリーウェア等で対処可能なら、そちらの方が楽である。
以下の手順では保護されているフォルダへのアクセスを行う。 操作途中において「アクセス拒否および許可確認」のメッセージが出るので、その都度[続行]をクリックする。
- Win-XPのPCから下記2つのファイルを取得(コピー)する。
C:\Program Files\Windows NT\hypertrm.exe
C:\WINDOWS\system32\hypertrm.dllvista-PCにCOMポートが無い場合は、以下の操作を行う前に増設COMポート(USB-RS232C コンバータ等)のセットアップを済ませておく。 - vista 端末において、Win-XPと同じフォルダに2つのファイルを配置する。
- "hypertrm.exe" のショートカットを(デスクトップ等)に作成し、名称を「ハイパーターミナル」とする。
- 作成したショートカットを下記位置へ移動する。
C:\ProgramData\Microsoft\Windows\スタートメニュー\プログラム\アクセサリ
◆ 本措置により、全てのユーザーアカウントのメニューに「ハイパーターミナル」が表示されるようになる。 - [スタート]-[すべてのプログラム]-[アクセサリ]からハイパーターミナルを起動する。
- ポップアップした[規定のプログラム]ダイアログでは、「今後、このメッセージを表示しない」にチェックを付けて[はい]をクリック。
- ハイパーターミナルの動作(接続)環境を設定する。
- 所在地情報の[市外局番/エリアコード]欄に適当な数字を入れて[OK]をクリック。
- ダイヤル情報はそのまま[OK]をクリック。
※ [新しい接続]でハイパーターミナルが起動する。 - [接続の設定]で適当な名前(例:cisco2600, swtch-1 等)を入力する。
※ ハイパーターミナルの名称が[新しい接続]から設定した名称に変わる。 - [接続の設定]の[接続方法]欄を、機器を接続する COMポート番号( 例: COM1 )に設定して[OK]をクリック。
- [ポートの設定]で以下の情報を設定して[OK]をクリック。
《 ビット/秒、データ ビット、パリティ、ストップ ビット、フロー制御 》 - ハイパーターミナルを終了し、接続の情報(セッションファイル)を保存する。
※ 「切断してもよろしいですか?」 で [はい]をクリック。◆セッションファイル(例:cisco811.ht)は下記フォルダに保存される。
※ 「・・・・と名前付けされた接続を保存しますか?」 で [はい]をクリック。
C:\Users\UserName\AppData\Roaming\Microsoft\Windows\スタートメニュー\
プログラム\アクセサリ¥通信\ハイパーターミナル - [スタート]-[すべてのプログラム]-[アクセサリ]-[通信]-[ハイパーターミナル]から保存したセッションファイル(例:cisco811.ht)を選択する。
※「このファイルを開けません」とのメッセージが出る(次項参照)。
▼ すべてのプログラムに「アクセサリ」が2つ表示される。
1つは規定のフォルダであり、もう1つはセッションファイルの保存に際して作られる。
(実際のフォルダ名は前者が "Accessories" であり、後者は "アクセサリ" となっている)
▼ セッションファイルを複数作成した場合は同じフォルダに保存されるが、最初に保存したセッションファイル
以外はPCを再起動しないと表示されない。 - セッションファイルとハイパーターミナルの関連付けを行う。
- 「このファイルを開けません」のダイアログでは[インストールされたプログラムの一覧からプログラムを選択する]を選択して[OK]をクリック。

- [ファイルを開くプログラムの選択]で右下の[参照]をクリック。

- 「プログラムから開く」ダイアログで、貼り付けた "hypertrm.exe" を選択して[開く]をクリック。
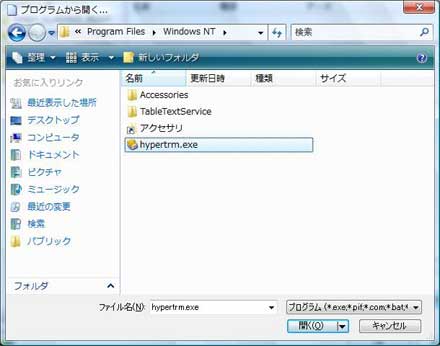
※本操作で[ファイルを開くプログラムの選択]の一覧に "Hyper Terminal Applet" が追加される。 - "Hyper Terminal Applet" を選択し、「この種類のファイルを開くときは、選択したプログラムをいつも使う」にチェックを付けて[OK]。

◆ この時点でレジストリに ".ht" ファイルに関する登録が行われる。 - セッションファイルを読み取れない旨のメッセージが出るので[OK]をクリック。

- [新しい接続]のハイパーターミナルが開くが不要なので終了する。
- レジストリを編集する。
- [スタート]―[検索の開始]に下記文字を入力して、レジストリ エディタを起動する。
regedit - 次のキーを開く。
HKEY_CLASSES_ROOT\ht_auto_file\shell\open\command - "(既定)"のデータ末尾の %1 を囲っているダブルクォーテーション(")を削除する。
編集前 : "C:\Program Files\Windows NT\hypertrm.exe" "%1"
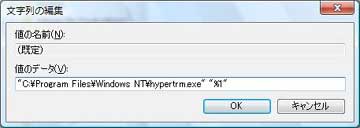
編集後 : "C:\Program Files\Windows NT\hypertrm.exe" %1
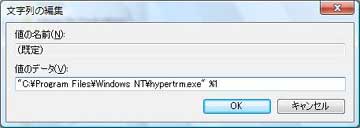 ※ この措置で他の関連エントリーも変更される。
※ この措置で他の関連エントリーも変更される。 - レジストリエディタを終了する。
- 再度、[スタート]-[すべてのプログラム]-[アクセサリ]-[通信]-[ハイパーターミナル]から保存したセッションファイル(例:cisco811.ht)を選択し、ハイパーターミナルが正常に起動することを確認する。
◆ 保存したセッションファイルについて
ハイパーターミナルに接続情報を設定して保存したセッションファイルは、[すべてのプログラム]の[アクセサリ]に保存され、
このセッションファイルを使用すれば同じ条件で通信が行われる。
セッションファイルの保存場所は規定の位置である必要はなく、他のフォルダへ移動(コピー)して使用することが可能。 その際、ハイパーターミナルが作成した[アクセサリ]フォルダは削除してもシステムに影響はない(システムフォルダとしての[アクセサリ]は削除しないこと)。
セッションファイルの保存場所は規定の位置である必要はなく、他のフォルダへ移動(コピー)して使用することが可能。 その際、ハイパーターミナルが作成した[アクセサリ]フォルダは削除してもシステムに影響はない(システムフォルダとしての[アクセサリ]は削除しないこと)。
Ⅵ.4.スタートアップ・プログラムの抑制
[Windows Defender]の[ソフトウェア エクスプローラ]で、ログイン時に起動されるアプリケーションの有効・無効を選択できる。- 下記いずれかの方法で[Windows Defender]の[ソフトウェア エクスプローラ]を開く。
- デフォルト表示のコントロールパネルの場合
[コントロール パネル]の[プログラム]欄にある[スタートアップ プログラムの変更]を選択する。 - クラシック表示のコントロール パネルの場合
[コントロール パネル]-[Windows Defender]を開き、上部にある[ツール]をクリックして[ソフトウェア エクスプローラ]を選択する。 - 該当のプログラム名を選択して[無効にする]([有効にする])をクリック。
※個々のユーザーの「スタートアップ フォルダ」で起動されるプログラムは、該当ユーザーでログオンした時に
のみ表示される。
- [無効にする]、[有効にする]ボタンが両方ともグレーアウトしていて、変更できない場合がある。 下記要領でグレーアウトを解除できる。
- [Windows Defender]の[ソフトウェア エクスプローラ]で[すべてのユーザーについて表示]をクリック。
- 「ユーザー アカウント制御」が表示されたら[続行]をクリック。
- ウィルス対策ソフトによっては、[Windows Defender]を無効に変更する仕様のものがある。
そのような場合にスタートアップ プログラムの無効化、有効化の操作を行うには、[Windows Defender]を一度有効にした後、スタートアップ プログラムを変更し、再度[Windows Defender]を無効に戻す。
手順は以下の通り。 - [Windows Defender]を開く。
「Windows Defenderは無効になっています」と表示される。 - 「Windows Defenderを有効にして開いてください」をクリックする。
※「ユーザー アカウント制御」が表示されたら[続行]をクリック。 - [Windows Defender]が有効になったところで、スタートアップ プログラムの変更を行う。
- [Windows Defender]の[ツール]-[オプション]を開く。
- 管理者オプションの「Windows Defenderを使用する」のチェックを外して無効にする。
- [保存]をクリック。
- I N D E X
- eの らぼらとり Home
- パソコン実習室 Home
- [ vista の作法 ]
- Ⅰ.アカウントの種類と権限
- 1.アカウントの権限とUAC
- 2.Administrator
- Ⅱ.ユーザー インターフェース
- 1.デスクトップのアイコン
- 2.アイコンのサイズ変更
- 3.メニューバー
- 4.ウィンドウの透明感
- 5.[ファイル名を指定して実行]
- 6.フォルダ オプション
- 7.編集メニュー
- 8.ファイルの検索
- 9.詳細表示の項目
- Ⅲ.起動と終了
- 1.Administratorログオン
- 2.対話型ログオン
- 3.Ctrl + Alt + Del ログオン
- 4.[電源]アイコンでシャット
ダウン - Ⅳ.共有
- 1.共有ウィザード
- 2.共有と探索
- 3.パブリック フォルダ
- 4.ファイル共有
- 5.プリンタ共有
- 6.パスワード保護共有
- 7.他項目への影響
- Ⅴ.フォルダ位置とリダイレクト
- 1.ユーザーのフォルダ
- 2.共通フォルダ
- 3.リダイレクト
- 4.ジャンクションとシンボリッ
ク・リンク - Ⅵ.ツール(プログラム)の実行
- 1.管理者として実行する
- 2.telnet を使う
- 3.ハイパーターミナルを使う
- 4.スタートアップの抑制
- Ⅶ.etcetera
- 1.ネットワークのプロパティ
- 2.[Ctrl+Alt+Delを必要としな
い]を未設定に戻す - [セキュリティ保護ログオン]
のグレーアウト解除 - 3.UAC画面のキャプチャ
| ≪ previous | [[ windows vista 覚書 ]] | next ≫ |