|
|
| ≪ previous | next ≫ |
Ⅲ.起動と終了
Ⅲ.1.Administrator
電源ON、あるいはログオフ時に表示されるユーザー・アカウントの一覧に Administrator はない。デフォルトで「無効」となっているためで、Administrator でログオンするには、一度他のアカウントでログオンして Administrator を有効に設定しなければならない。
設定方法の詳細は、「Ⅰ.2.Administrator アカウント」を参照のこと。
Ⅲ.2.対話型ログオン
vista のログオン画面は、ユーザー名の一覧から選択するようになっている(デフォルト)が、 下記手順でユーザー名とパスワードの入力を求める(対話型)ダイアログを表示できる。※ XP は下記変更を行っても「対話型ログオン」にならない。
【 Business, Ultimate edition の場合 】
- 下記いずれかの方法で[ローカル セキュリティ ポリシー]を開く。
- デフォルト表示のコントロール パネルの場合
[コントロール パネル]-[システムとメンテナンス]-[管理ツール]を開き、[ローカル セキュリティ ポリシー]をダブルクリック。 - クラシック表示のコントロール パネルの場合
[コントロール パネル]-[管理ツール]を開き、[ローカル セキュリティ ポリシー]をダブルクリック。 - [スタート]-[検索の開始]に "secpol.msc" と入力して[OK]。
- [ローカルポリシー]を展開し[セキュリティ オプション]を選択する。
- [ポリシー]欄の[対話型ログオン:最後のユーザー名を表示しない]を選択してプロパティを開く。
※ プロパティを開くには項目選択後、[ダブルクリック] or [プロパティ ボタン] or [Enter]で開く。 - [ローカル セキュリティの設定]欄の[有効]を選択して[OK]をクリック。
- [セキュリティ オプション]の[セキュリティの設定]欄が[有効]になる。
- 以後、[再起動]、[ログオフ]、[ユーザーの切り替え]を行うと、ユーザー名とパスワードの入力を求めるダイアログが出るようになる。
※ [ローカル セキュリティ ポリシー]の本項目を設定することで、レジストリの値が書き換えられる。
レジストリ位置の詳細は【 home edition の場合 】参照。
レジストリ位置の詳細は【 home edition の場合 】参照。
【 home edition の場合 】
Home Edition には[ローカル セキュリティ ポリシー]がない。
下記手順でレジストリの操作を行う。
- [スタート]―[検索の開始]に以下の文字を入力して、レジストリ エディタを起動する。
regedit - 下記キーを開く。
HKEY_LOCAL_MACHINE\SOFTWARE\Microsoft\Windows\CurrentVersion\Policies
\System - 次の値のデータを 1 に変更する。 ( 1 :有効、 0 :無効 )
dontdisplaylastusername - レジストリ エディタを終了する。
Ⅲ.3.Ctrl + Alt + Del キーによるログオン
Windows の 2000 や XP にあった Ctrl + Alt + Del キーによる対話型(ダイアログ形式)のログオンへの切り替え機能は、vista では採用されなかった。しかし、ユーザー名を一覧表示する前に[ ログオンするには Ctrl + Alt + Del を押してください。]のメッセージを表示させることはできる。 方法は2通りある。
- [ユーザーアカウント]で設定する。
- [スタート]-[検索の開始]に下記のいずれかを入力して[Enter]。
[ユーザーアカウント]が開く。 - netplwiz
- control userpasswords2
- [詳細設定]タブの[セキュリティで保護されたログオン]欄にある[ユーザーが必ず Ctrl+Alt+Del キーを押す]にチェックを付けて[OK]。
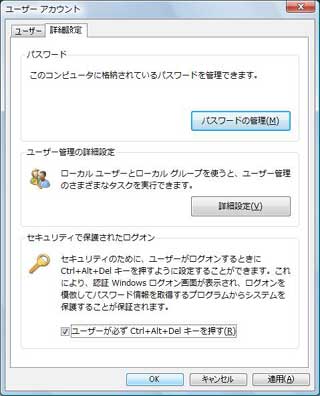
- [ローカル セキュリティ ポリシー]で設定する。 (Home Edition は対象外)
※ 本項による設定は、前項[ユーザーアカウント]の設定より優先する。 - 下記いずれかの方法で[ローカル セキュリティ ポリシー]を開く。
- デフォルト表示のコントロールパネルの場合
[コントロールパネル]-[システムとメンテナンス]-[管理ツール]を開き、[ローカル セキュリティ ポリシー]をダブルクリック。 - クラシック表示のコントロールパネルの場合
[コントロールパネル]-[管理ツール]を開き、[ローカル セキュリティ ポリシー]をダブルクリック。 - [スタート]-[検索の開始]に "secpol.msc" と入力して[OK]。
- [ローカルポリシー]を展開し[セキュリティ オプション]を選択する。
- [ポリシー]欄の[対話型ログオン:Ctrl + Alt + Del を必要としない]を選択してプロパティを開く。
※ プロパティを開くには項目選択後、[ダブルクリック] or [プロパティ ボタン] or [Enter]で開く。 - [ローカル セキュリティの設定]欄の[無効]を選択して[OK]をクリック。
- [セキュリティ オプション]の[セキュリティの設定]欄が[無効]になる。
- 以後、[再起動]、[ログオフ]、[ユーザーの切り替え]を行うと、Ctrl + Alt + Del キーの操作を求める画面が出るようになる。
***** [セキュリティで保護されたログオン]がグレーアウト *****
ローカル セキュリティ ポリシーで本項目を設定すると、"control userpasswords2" または "netplwiz" で表示される[ユーザーアカウント]の [詳細設定]にある[セキュリティで保護されたログオン]はグレーアウトして変更不能になる。 (Ctrl + Alt + Del の制御は、ローカル セキュリティ ポリシーで変更すればよい)
グレーアウトを解除するにはレジストリを操作して[セキュリティの設定]を[未設定]に戻す。
詳細は「Ⅶ.2.[セキュリティで保護されたログオン]のグレーアウトを解除する。」を参照のこと。
ローカル セキュリティ ポリシーで本項目を設定すると、"control userpasswords2" または "netplwiz" で表示される[ユーザーアカウント]の [詳細設定]にある[セキュリティで保護されたログオン]はグレーアウトして変更不能になる。 (Ctrl + Alt + Del の制御は、ローカル セキュリティ ポリシーで変更すればよい)
グレーアウトを解除するにはレジストリを操作して[セキュリティの設定]を[未設定]に戻す。
詳細は「Ⅶ.2.[セキュリティで保護されたログオン]のグレーアウトを解除する。」を参照のこと。
◆ 上記設定を行っても対話型ログオンへの切り替えはできない。
Ctrl + Alt + Del キーを押すと、通常のログオン画面(ユーザー名の一覧)が表示される。
◆ 元の状態(ログオン時に Ctrl + Alt + Del キーの入力を求めない)に戻すには、変更した項目をそれぞれの方法
で以下のように再設定する。
・[ユーザーが必ず Ctrl+Alt+Del キーを押す]のチェックを外す、あるいは
・[ローカル セキュリティの設定]を有効にする。
Ctrl + Alt + Del キーを押すと、通常のログオン画面(ユーザー名の一覧)が表示される。
◆ 元の状態(ログオン時に Ctrl + Alt + Del キーの入力を求めない)に戻すには、変更した項目をそれぞれの方法
で以下のように再設定する。
・[ユーザーが必ず Ctrl+Alt+Del キーを押す]のチェックを外す、あるいは
・[ローカル セキュリティの設定]を有効にする。
Ⅲ.4.[電源ボタン]アイコン クリックでシャットダウンさせる
スタート メニューの[電源ボタン]アイコン クリックはスリープ状態へ移行するだけであって、シャットダウン(電源断)とならない。 この動作は起動時間の短縮を目的としてデフォルト設定となっている。[電源ボタン]アイコン クリックでシャットダウンさせるには次の操作を行う。
◆ デフォルトの状態でシャットダウンするには[電源ボタン]アイコンの並びにある三角マークをクリックし、シャット
ダウンを選択する。
ダウンを選択する。
- 下記いずれかの方法で[電源オプション]を開く。
- デスクトップ右クリックで[個人設定]を開き、[スクリーンセーバー]を選択して、[電源設定の変更...]をクリック。
- デフォルト表示のコントロール パネルの場合
[コントロール パネル]-[システムとメンテナンス]-[電源オプション]を選択。 - クラシック表示のコントロール パネルの場合
[コントロール パネル]-[電源オプション]を選択。 - 選択されている電源プラン(通常はバランス)の「プラン設定の変更」をクリック。
- 「詳細な電源設定の変更」をクリック。
- [電源ボタンとLID]の[+]をクリックして項目を開く。
- [スタート メニューの電源ボタンの操作]の[+]をクリックして項目を開く。
- 「スリープ状態」の文字をクリックし、プルダウンリストから[シャットダウン]を選択する。
※ノートPCの場合、[バッテリ駆動]、[電源に接続]の両方を設定する。 - [OK]をクリック後、[×]でウィンドウを閉じる。
◆ [変更の保存]は不要。 この変更は直ちに全ユーザに適用される。
◆ 設定を変更すると、アイコン(電源ボタン)の色が暗赤色に変わる。
◆ 設定を変更すると、アイコン(電源ボタン)の色が暗赤色に変わる。
- I N D E X
- eの らぼらとり Home
- パソコン実習室 Home
- [ vista の作法 ]
- Ⅰ.アカウントの種類と権限
- 1.アカウントの権限とUAC
- 2.Administrator
- Ⅱ.ユーザー インターフェース
- 1.デスクトップのアイコン
- 2.アイコンのサイズ変更
- 3.メニューバー
- 4.ウィンドウの透明感
- 5.[ファイル名を指定して実行]
- 6.フォルダ オプション
- 7.編集メニュー
- 8.ファイルの検索
- 9.詳細表示の項目
- Ⅲ.起動と終了
- 1.Administratorログオン
- 2.対話型ログオン
- 3.Ctrl + Alt + Del ログオン
- 4.[電源]アイコンでシャット
ダウン - Ⅳ.共有
- 1.共有ウィザード
- 2.共有と探索
- 3.パブリック フォルダ
- 4.ファイル共有
- 5.プリンタ共有
- 6.パスワード保護共有
- 7.他項目への影響
- Ⅴ.フォルダ位置とリダイレクト
- 1.ユーザーのフォルダ
- 2.共通フォルダ
- 3.リダイレクト
- 4.ジャンクションとシンボリッ
ク・リンク - Ⅵ.ツール(プログラム)の実行
- 1.管理者として実行する
- 2.telnet を使う
- 3.ハイパーターミナルを使う
- 4.スタートアップの抑制
- Ⅶ.etcetera
- 1.ネットワークのプロパティ
- 2.[Ctrl+Alt+Delを必要としな
い]を未設定に戻す - [セキュリティ保護ログオン]
のグレーアウト解除 - 3.UAC画面のキャプチャ
| ≪ previous | [[ windows vista 覚書 ]] | next ≫ |