|
|
| next ≫ |
MS-IME 言語バーにはオプションや右クリックのメニュー等があり、様々な設定が出来る。
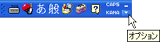 言語バーには[入力モード]、[変換モード]、[IMEパッド]等、様々なアイコンがあり、
アイコンの表示と非表示を設定により切り替えることができる。
言語バーには[入力モード]、[変換モード]、[IMEパッド]等、様々なアイコンがあり、
アイコンの表示と非表示を設定により切り替えることができる。
表示切り替えの設定は言語バーの右下にある「オプション ボタン(▽)」で行う。 以下では例として[辞書ツール]の表示を行う。
 デスクトップ上の言語バーを右クリック(場所は任意)するとメニューが表示される。
このメニューはそれぞれ以下の機能になる。
デスクトップ上の言語バーを右クリック(場所は任意)するとメニューが表示される。
このメニューはそれぞれ以下の機能になる。
※ 言語バーがタスク バー内にある時は別のメニューになる。
設定の詳細については『言語バーのヘルプ』参照。
『言語バーのヘルプ』は言語バーの[ヘルプ アイコン]をクリックし、表示されたメニューの『言語バーのヘルプ』を選択すると表示される。
『言語バーのヘルプ』は言語バーの[ヘルプ アイコン]をクリックし、表示されたメニューの『言語バーのヘルプ』を選択すると表示される。
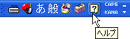 |
 |
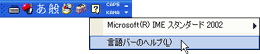 |
※ ヘルプ アイコンがない場合は、[Ⅰ.アイコンの表示/非表示] を参照。
Ⅰ.アイコンの表示/非表示
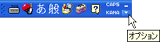 言語バーには[入力モード]、[変換モード]、[IMEパッド]等、様々なアイコンがあり、
アイコンの表示と非表示を設定により切り替えることができる。
言語バーには[入力モード]、[変換モード]、[IMEパッド]等、様々なアイコンがあり、
アイコンの表示と非表示を設定により切り替えることができる。表示切り替えの設定は言語バーの右下にある「オプション ボタン(▽)」で行う。 以下では例として[辞書ツール]の表示を行う。
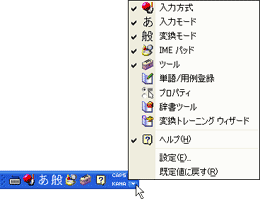 言語バー右下のオプション ボタン(▽)をクリック。
言語バー右下のオプション ボタン(▽)をクリック。
※ チェックの付いているアイコンが表示、チェックのない
アイコンが非表示になる。
※ チェックの有無はクリックで切り替わる。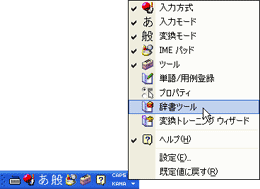 表示したい、あるいは非表示にしたいアイコン(ここでは例として[辞書ツール])をクリック。
表示したい、あるいは非表示にしたいアイコン(ここでは例として[辞書ツール])をクリック。
- 辞書ツールのアイコンが追加表示された。

Ⅱ.タスク バーへの収納・復元
言語バーはデスクトップ上の任意の場所に配置できる。 また、作業の邪魔にならないようタスクバーの中に収納することも可能。Ⅱ.1.タスク バーへの収納
言語バーをタスク バーへ収納する方法は、以下の3通りある。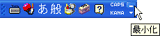 言語バー右上の[最小化]ボタンをクリックする。
言語バー右上の[最小化]ボタンをクリックする。
- 右クリック メニュー( 「Ⅲ.右クリック メニュー」参照 )で[最小化]を選択する。
- 言語バーをタスク バーへ、ドラッグ & ドロップする。
Ⅱ.2.デスクトップ上に復元する
タスク バーに収納している言語バーを、デスクトップ上に復元する方法は次の3通りある。 言語バー右上の[復元]ボタンをクリックする。
言語バー右上の[復元]ボタンをクリックする。
- キーボード アイコンをクリックし、表示メニューから[言語バーの表示]を選択する。
※ キーボード アイコンの表示/非表示は、IME(入力方式)アイコン(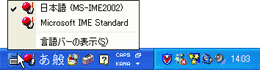

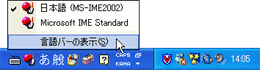
 )クリックで
)クリックで
表示されるメニューの[キーボードの表示/非表示]で切り替えられる。
※ Microsoft IME(ver.10)や Microsoft Office IME 2007 では、IMEアイコン( )を
)を
クリックしたメニューに[言語バーの表示]がある。 - 言語バーを右クリックして表示されるメニューから、[言語バーの復元]を選択する。
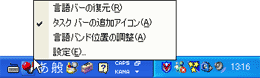
[ 右クリック ]
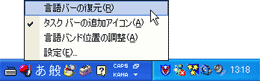
Ⅲ.右クリック メニュー
 デスクトップ上の言語バーを右クリック(場所は任意)するとメニューが表示される。
このメニューはそれぞれ以下の機能になる。
デスクトップ上の言語バーを右クリック(場所は任意)するとメニューが表示される。
このメニューはそれぞれ以下の機能になる。※ 言語バーがタスク バー内にある時は別のメニューになる。
- [最小化]
言語バーをタスクバーへ格納する。 - [透明化]
言語バーが半透明になる。  [テキスト ラベル]
[テキスト ラベル]
言語バーの各アイコンに、文字による説明が追加(下図参照)される。

- [縦置き]
言語バーの表示が縦型(右図参照)になる。 - [タスクバーの追加アイコン]
言語バーをタスクバーに収納した際、表示設定済みのアイコン
([Ⅰ.アイコンの表示・非表示]でチェックの付いているアイコン)を
タスクバー上でも表示する。
《 タスクバーの追加アイコンにチェックあり 》

《 タスクバーの追加アイコンにチェックなし 》

 [設定]
[設定]
IME言語バーに関する設定用ウィンドウ[テキスト サービスと入力言語]が表示される。
[コントロール パネル]-[地域と言語のオプション]-[言語]タブの[詳細]を選択しても同じウィンドウが表示される。
※ vistaでは以下の操作でも表示できる。
[コントロールパネル]-[地域と言語のオプション]-[キーボードと言語]タブの[キーボードの変更]。
| [[ MS-IME 言語バーの設定 - トラブル対策 ]] | next ≫ |
vistaに搭載の「Microsoft IME(ver.10)」に於いても、アイコンのデザインが変わっているだけで概ね同じ操作になる。