|
|
Ⅰ.クリップボード
Ⅰ.1.クリップボードとは
テキストや画像を [コピー] または [切り取り] した時に、これらのデータを一時的に保存するメモリ上の領域をクリップボードといいます。 一時保存されたデータは他のアプリを含む任意の場所に [貼り付け] ることが可能です。クリップボードはWindowsによって確保された共有メモリ領域のことで、クリップボードという名称のアプリはありません。
Ⅰ.2.クリップボードの仕組み
アプリでテキストや画像を選択して [コピー] や [切り取り] の操作を行うと、選択範囲内のテキストや画像は、複数のデータ形式でクリップボードに転送(コピー)されます。ここで云うデータ形式とは、アプリのオリジナルな書式付きデータの他に、フォント種類やサイズ等の修飾情報のないテキスト・データ、ウィンドウ内に現在表示中のイメージ・データ等があります。当然ですが、アプリが提供できない(機能がない)形式は含みません。
一方、受け取り側のアプリで [貼り付け] の操作が行われると、アプリはクリップボードに保存されているデータ形式を調べ、自身が処理できる形式の中から最適なデータを取り出し(コピー)します。処理できる形式が無い場合は何もしません。
また、クリップボードに保存されているデータは何度でも取り出し(コピー)可能で、シャットダウンするまで保持されます。
クリップボードをデータ保存用の箱だと考えると、その箱は通常一つしかありません。そのため [コピー] や [切り取り] の操作が再度行われると、新しいデータによって上書きされます。
下図はクリップボードによるコピー(切り取り)と貼り付けの概念図です。
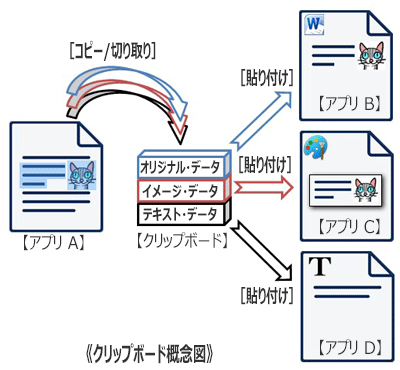
例えばアプリAで、数行のテキストとネコの画像を選択(青枠)した後、[コピー(切り取り)]の操作を行ったとします。
この時アプリAはオリジナル形式のデータの他に、転送可能な形式のデータをクリップボードへ転送(コピー)します(*1)。この図では、アプリAにテキスト・データとイメージ・データを提供できる機能があったと仮定しています。
| [切り取り]操作の場合、クリップボードへのコピー後にアプリAのデータが削除されます。 |
一方、受け取り側のアプリで[貼り付け]の操作を行うと、下記のようにアプリごとに受け取るデータ形式が変わります。
- 【アプリ B】 アプリAと同じアプリの場合 :
オリジナル・データを受け取り、アプリAと同じ内容(フォント、サイズ、色、配置)で貼り付けられます。 - 【アプリ C】 画像編集アプリの場合 :
テキストもネコも全体が1枚になったイメージ・データを受け取り、1枚の画像として貼り付けられます。 - 【アプリ D】 テキスト編集アプリの場合 :
画像やテキストの修飾情報を除いたテキスト・データを受け取り、文字だけが貼り付けられます。
Ⅱ.クリップボードの履歴
Ⅱ.1.クリップボードの履歴とは
クリップボードに保存できるデータは1件に限られていましたが、複数件数を扱える『クリップボードの履歴』がWindows10以降で標準搭載されるようになりました。複数のデータを選びながら、幾つも貼り付けるような時は便利な機能です。『クリップボードの履歴』に保存したデータは、パソコンを再起動やシャットダウンするまで消えません。
ただし、『クリップボードの履歴』には幾つかの制限があるようで、Microsoft サポート の「クリップボードの概要」には以下のような記述があります。
【 クリップボード履歴の制限 】
| 1件当たりのデータ量 | 4MB |
|---|---|
| 保存可能な件数 | 25件 |
| 扱えるデータ形式 | テキスト、ビットマップ、HTML |
「制限あり」と聞くと使い勝手が悪そうですが、日常的な使い方であれば気になりません。膨大なデータやモニターの数倍もある大きな画像を扱わない限り、便利な機能と言えそうです。
※ 『クリップボードの履歴』に対応していないアプリもあります。
【 謝辞 】
クリップボードの履歴、特に画像データの保存については、[ 高橋忍のにゃんともWindows ] さんの
[ 誰もやらなかったWindowsクリップボード徹底解説 ] を参考にさせて頂きました。
クリップボードの履歴、特に画像データの保存については、[ 高橋忍のにゃんともWindows ] さんの
[ 誰もやらなかったWindowsクリップボード徹底解説 ] を参考にさせて頂きました。
Ⅱ.2.クリップボードの履歴を有効にする
初期設定では『クリップボードの履歴』はオフ(無効)になっています。使用するには下記何れかの方法でオン(有効)にする必要があります。- [Win] + [V] キーで表示されるメッセージ(下図)の [有効にする] または [オンにする] をクリックします。
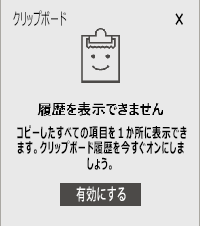
【 Windows10 】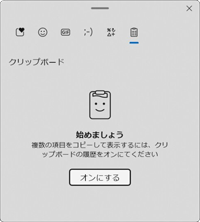
【 Windows11 】 - [スタート] - [設定] - [システム] - [クリップボード]を開き、『クリップボードの履歴』にあるスイッチをクリックして オン にします。
下図はWindows10の設定画面ですが、Windows11も同じ手順です。
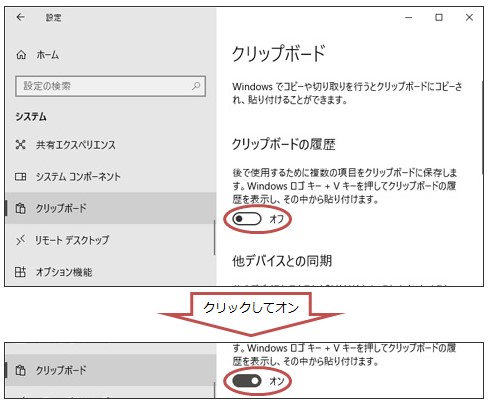
クリップボードの履歴がオン(有効)になると、 [コピー] や [切り取り] によってクリップボードに転送(コピー)されたデータは、『クリップボードの履歴』にも保存されます。
【 クリップボードの履歴をオフ(無効)に戻すには 】
オンになっている『クリップボードの履歴』スイッチを、もう一度クリックしてオフにします。
オンになっている『クリップボードの履歴』スイッチを、もう一度クリックしてオフにします。
Ⅱ.3.クリップボードの履歴を呼び出す
下図は、複数回のコピー(切り取り)操作を行った後、[Win] + [V]のキーを押して表示されたクリップボードの履歴です。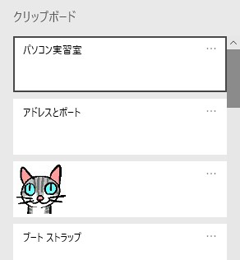
この図では4件のデータが見えていて、上段ほど新しいデータになります。
隠れている5件目以降の過去データは、右側のスライドバーを動かして表示します。
Ⅱ.4.選択・貼り付け
履歴データ中の必要項目をクリックする(またはEnterキーを押す)と、該当データがアプリに貼り付きます。例えば1番上の「パソコン実習室」をクリック(or Enter)すると、テキスト編集アプリのカーソル位置に ”パソコン実習室” が貼り付けられます。
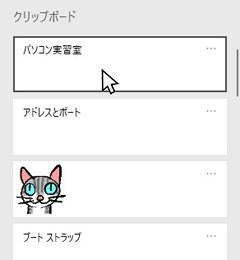 【 1番上のテキストをクリック 】 |
 |
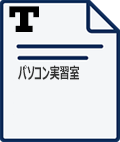 【テキスト編集アプリ】 |
また画像編集アプリを用意し、3番目のネコ画像をクリック(or Enter)すると、画像編集アプリにネコの画像が貼り付けられます。
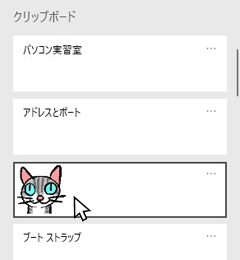 【 3番目のネコ画像をクリック 】 |  | 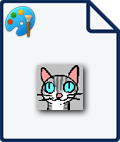 【画像編集アプリ】 |
Ⅱ.5.削除・ピン留め
クリップボードの履歴は、再起動やシャットダウンによってすべてクリアされますが、ピン留めすることでシャットダウン後もデータを残したり、不要なデータを削除することもできます。履歴データ各項目の右上にある3点リーダー(・・・)クリックのメニュー(下図)から、必要な操作を選びます。
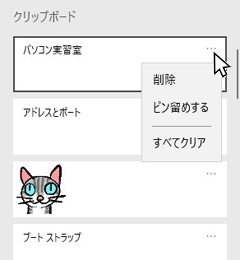 [ 削除 ]
[ 削除 ]該当項目の履歴データを削除します。
ピン留め中でも削除可能です。
[ ピン留めする ]
シャットダウン後も履歴データを残します。
ピン留めすると[すべてクリア]でも削除されません。
ピン留め後のメニューは[ ピン留めを外す ]に変わります。
[ すべてクリア ]
表示中の履歴データをすべて削除します。
ただしピン留め中のデータは残ります。
※ 『クリップボードの履歴』をオフにすると、ピン留めしたデータも含めて履歴データおよび
クリップボード(*2)のデータも削除されます。
クリップボード(*2)のデータも削除されます。
| Ⅰ.クリップボード、および Ⅲ.クリップボード と クリップボードの履歴 参照。 |
Windows 11 の クリップボードの履歴
Windows10 と比べると、メニューの配置や種類に若干の違いがあります。
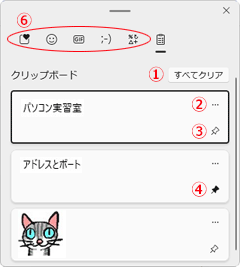 ① [すべてクリア]:
① [すべてクリア]:
ピン留めしてない履歴データをすべて削除します。
② ⑤ [削除]:
3点リーダー クリック後のメニュー(下図)で、ゴミ箱アイコンをクリックして削除します。左側のアイコンは書式情報なしのプレーン テキストを貼り付けます。
③ ④ [ピン留め]:
白ピンはピン留めなし、黒ピンはピン留め中を表します。クリックによって交互に変化します。
⑥ Windows11で追加された機能で、あらかじめ用意された絵文字や顔文字等を貼り付けることができます。
②クリックで表示されるメニュー
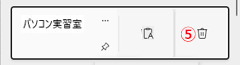
Windows10 と比べると、メニューの配置や種類に若干の違いがあります。
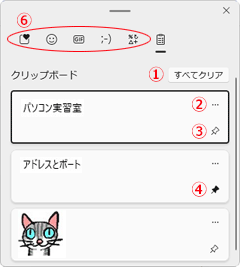 ① [すべてクリア]:
① [すべてクリア]:ピン留めしてない履歴データをすべて削除します。
② ⑤ [削除]:
3点リーダー クリック後のメニュー(下図)で、ゴミ箱アイコンをクリックして削除します。左側のアイコンは書式情報なしのプレーン テキストを貼り付けます。
③ ④ [ピン留め]:
白ピンはピン留めなし、黒ピンはピン留め中を表します。クリックによって交互に変化します。
⑥ Windows11で追加された機能で、あらかじめ用意された絵文字や顔文字等を貼り付けることができます。
②クリックで表示されるメニュー
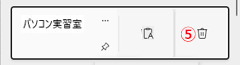
Ⅲ.クリップボード と クリップボードの履歴
『クリップボード』はWindows登場以前から様々なシステムで使われていた機能で、Windowsもそれらを踏襲しながら独自機能も追加して今日に至っています。一方『クリップボードの履歴』はWindows10から搭載され始めた機能で、1件分しか扱えなかったデータを履歴として残すことで、複数件数のデータを扱えるようにしたものです。
両者ともコピー(切り取り)と貼り付けをサポートする同じような機能を持ち、協調して動作することから同じアプリと捉えられがちですが、別物と考えた方が良いかもしれません。
名称の紛らわしさを避けるため、以下では次のように表記します。
| 本来の名称 | : | 以下での表記 |
|---|---|---|
| クリップボード | : | クリップボード |
| クリップボードの履歴 | : | 履歴 |
Ⅲ.1.クリップボードが橋渡し
履歴には複数のデータが保存されていますが、貼り付け操作時に履歴のデータが直接アプリに渡される訳ではありません。アプリにデータを渡す(コピーする)役割はクリップボードが担っていて、クリップボードが持ってない(保存してない)データについては、履歴からクリップボードへの受け渡し(コピー)が行われます。
例として[Ⅱ.4.選択・貼り付け]を振り返ってみます。
最初に履歴の1番上にあるテキスト「パソコン実習室」を選びました(下図)。
一見すると履歴が保存しているテキスト(パソコン実習室)が渡されたように見えますが、この時アプリに渡されたのはクリップボードが保存しているデータになります。
クリップボードには常に最新のデータ1件分のみが保存されています。今回の操作では、履歴とクリップボードのデータが同じ(厳密には違う)であるため、クリップボードとアプリ間でデータの受け渡しを行います。
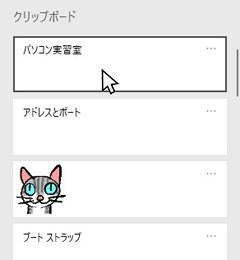 |
 指示 |
 [クリップボード] |
 コピー |
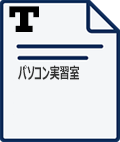 [テキスト編集アプリ] |
◇ 履歴とクリップボードのデータが同じなら、クリップボードのデータが
アプリに渡されます。
アプリに渡されます。
次に選んだのは3番目のネコの画像です(下図)。
今回の場合、履歴とクリップボードのデータが異なるため、履歴が保存しているネコの画像データがクリップボードに渡り(コピー)、そのデータがクリップボードからアプリへ渡されます(コピー)。
ただし履歴の画像データはビットマップ形式へ変換の際、透明化情報は破棄されて元の色(ここではグレーの背景)に戻っています。透明部のある画像の場合は注意が必要です。(Ⅲ.2.履歴の制限について 参照)
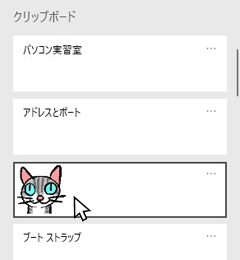 |
 コピー |
 [クリップボード] |
 コピー |
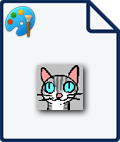 [画像編集アプリ] |
◇ 履歴のデータがクリップボードへコピーされ、クリップボードからアプリへ
コピーされます。
コピーされます。
貼り付け操作時の注意
この時点でクリップボードのデータはネコ画像に変わっています。
このまま [Ctrl]+[V]キー等による貼り付け操作を行うと、ネコ画像が貼り付けられます。
この時点でクリップボードのデータはネコ画像に変わっています。
このまま [Ctrl]+[V]キー等による貼り付け操作を行うと、ネコ画像が貼り付けられます。
Ⅲ.2.履歴の制限について
本章の冒頭でも記述しましたが履歴には幾つかの制限があります。ここではもう少し詳しく見てみましょう。
- 1件当たりのデータ量:4MB
もっと大きなサイズでも保存できるようなので、実際にビットマップ画像を作って確認しました。
どうやら 30MB 辺りが限度のようで、このサイズを超えると受け付けられなくなります。 また保存データ全体のサイズも 30MB 付近になると、古いデータから順に削除されるようです。 - 保存可能な件数: 25件
前項で述べましたが、保存データ全体のサイズが 30MB 付近になると 25件 未満でも保存できなくなるようです。 - 扱えるデータ形式
【 テキスト 】
プレーンなテキスト。
フォントの種類やサイズ、色といった書式情報は HTML 形式の保存になります。
【 ビットマップ 】
ビットマップ以外(jpg, png, gif等)の画像データはビットマップに変換して保存します。
ビットマップ変換の際、透明化情報は破棄されます。
【 HTML 】
テキストの書式や表組、レイアウトの情報で、Wordやwebページなどをコピーした際に取り込まれます。
| [[ クリップボード ]] |